Волшебная ночь и бобовое дерево

Используемые изображения:
Облака
Пейзаж
Луна
Небо
Ветка
Дерево
Звезды
Шаг 1. Создайте новый документ в Photoshop 1200х1600px.
Примените Покрытие градиентом (Gradient overlay) к первому слою. Используйте следующие настройки:

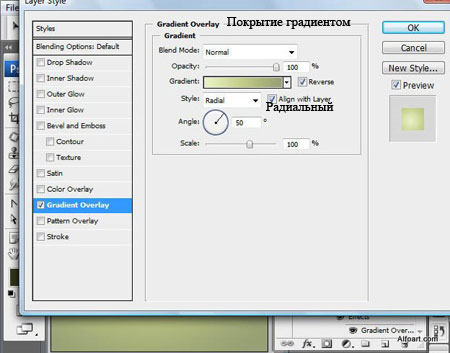

Шаг 2. Вставьте изображение неба.

Добавьте маску слоя  (layer mask). (layer mask).
Залейте маску слоя линейным (linear) черно-белым (black and white) градиентом  (gradient), как на скриншоте ниже: (gradient), как на скриншоте ниже:

Примените к этому слою режим смешивания (blending mode) свечение (luminosity).

Шаг 3. Вставьте изображение пейзажа.
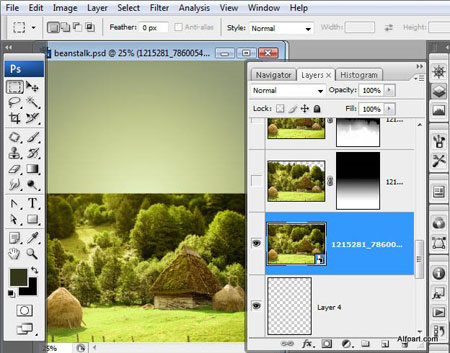
Сотрите верхнюю часть фона при помощи инструмента ластик  (eraser). (eraser).

Добавьте маску слоя  (layer mask)и залейте ее линейным (linear) черно-белым (black and white) градиентом (gradient). (layer mask)и залейте ее линейным (linear) черно-белым (black and white) градиентом (gradient).
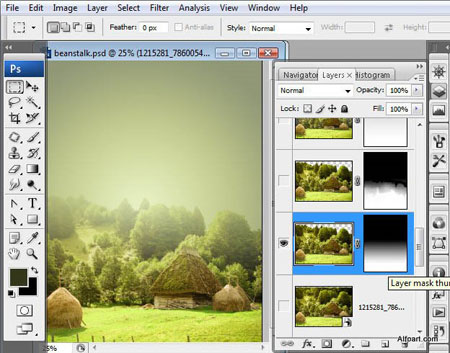
Маска слоя (layer mask) по-прежнему должна быть активна. Скорректируйте линию горизонта, используя полупрозрачную мягкую круглую кисть (brush) черного цвета.
Используйте белую кисть  (brush) с жесткими краями для объектов на переднем плане, чтобы сделать их резче. (brush) с жесткими краями для объектов на переднем плане, чтобы сделать их резче.

Примените стиль слоя (layer style) покрытие градиентом (gradient overlay) к слою с пейзажем.
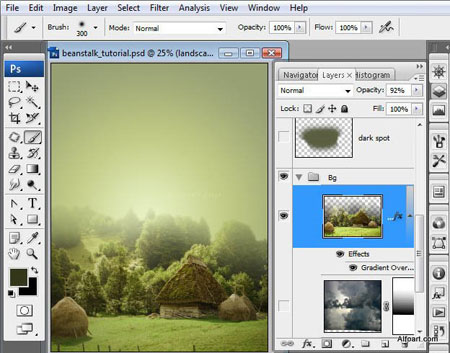

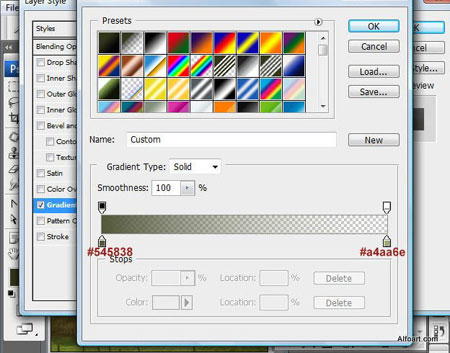
У нас получился вот такой фон для нашей работы.
Шаг 4.
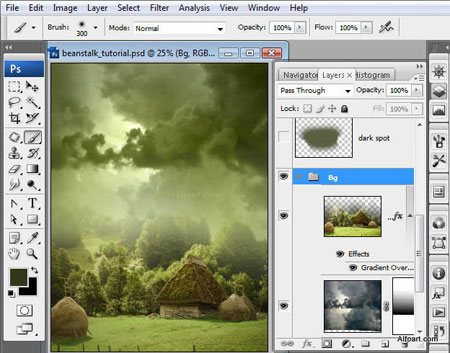
(Создайте новый слой) Нарисуйте темное пятно, как показано на скриншоте, используя кисть с мягкими краями. Примените режим смешивания (blending mode) Умножение (Multiply) и установите непрозрачность (opacity) на 26%.
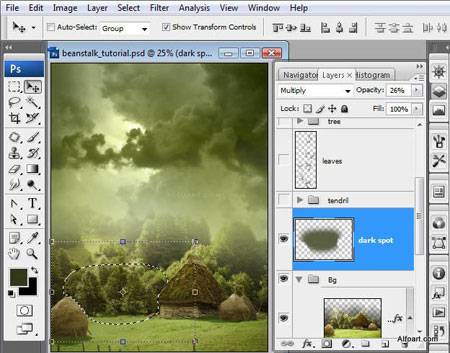
Шаг 5. Вставьте изображение дерева.
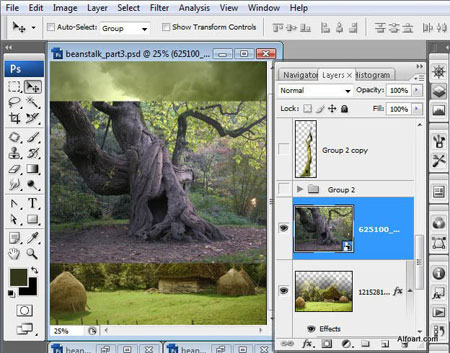
Измените цветовой баланс, используя функцию Подбор цвета (Match color). В Источнике (Source) выберите текущий psd файл и слой «пейзаж» (слой с домиком и деревьями). Установите следующие параметры изображения:

Отделите дерево от фона.
Используйте трансформацию «Отразить по горизонтали» (Flip Horizontal transformation). Редактирование > Трансформация > Отразить по горизонтали (Edit > Transform > Flip Horizontal).
Добавьте маску слоя и создайте рваные края с помощью полупрозрачной черной кисти «Texture1» (Текстура 1) из библиотеки Разные кисти (Assorted brushes).

Добавьте стили слоя (layer style) к слою с деревом.

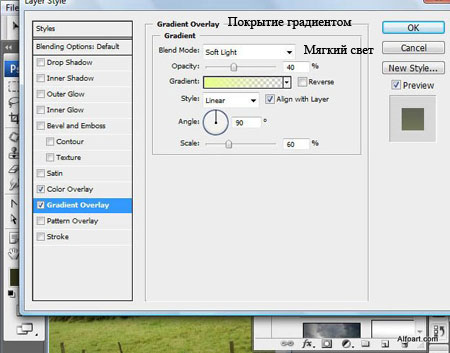
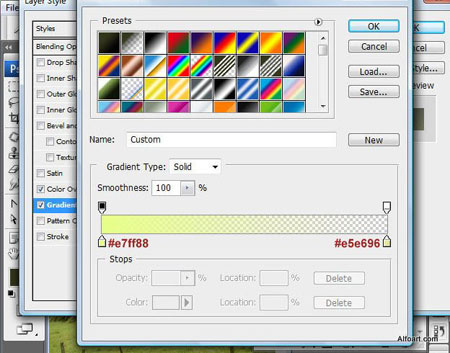
Шаг 6. Вставьте изображение с веткой
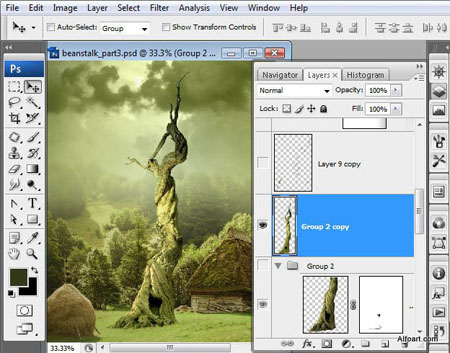
Нарисуйте завитки, используя небольшое значение динамики формы (Shape Dynamics) кисти.
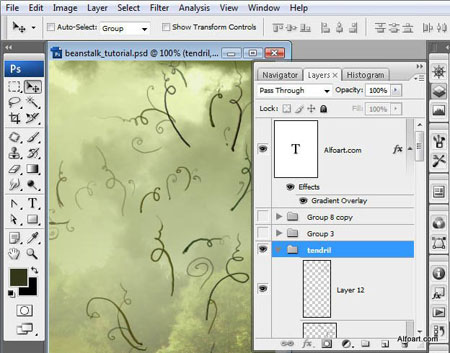
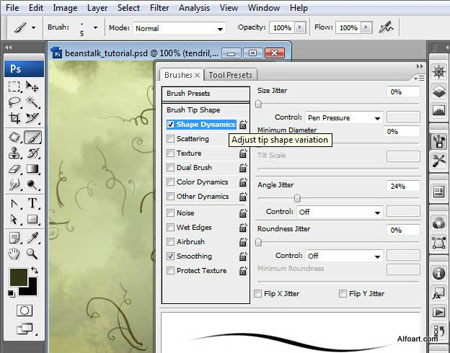
Добавьте маленькие силуэты листьев и веточек.
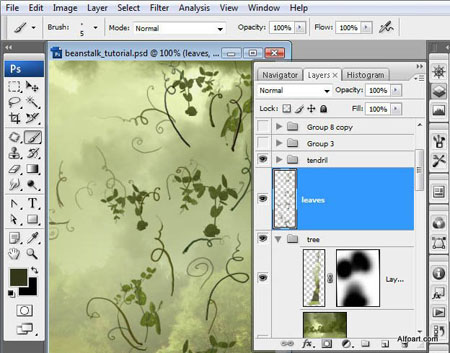
Слейте слои со стволом, веткой, листьями и завитками.
Примените Покрытие градиентом (Gradient overlay) к созданному слою.



Дублируйте фоновые слои (пейзаж) и слейте их.
Поместите созданный слой над слоем с деревом.
Загрузите выделение дерева.
Скопируйте выделенный участок и вставьте его над слоем с деревом.
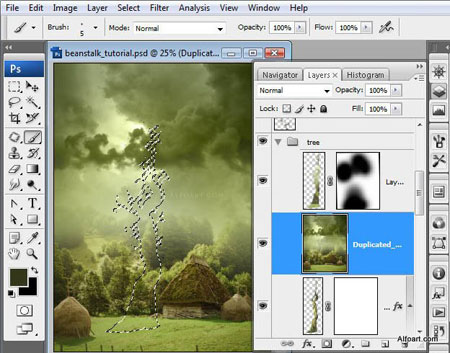
Примените непрозрачность (opacity) около 50% для созданного слоя. Сотрите некоторые участки (внизу и вверху) на маске слоя  (layer mask) точно так, как показано на рисунке ниже, используя большую мягкую кисть. (layer mask) точно так, как показано на рисунке ниже, используя большую мягкую кисть.

Снова загрузите выделение для дерева.
Создайте новый слой, залейте выделенную область любым цветом.
Примените трансформацию Отразить по вертикали (Flip Vertical) для созданной фигуры. Переместите ее вниз.

Перейдите в Редактирование > трансформация > Искажение (Edit > Transform > Distort). Подправьте правый угол.

Выберите трансформацию Наклон (skew), подвиньте нижний край немного правее.

Выберите свободную трансформацию (free transform). Уменьшите размер фигуры по вертикали.
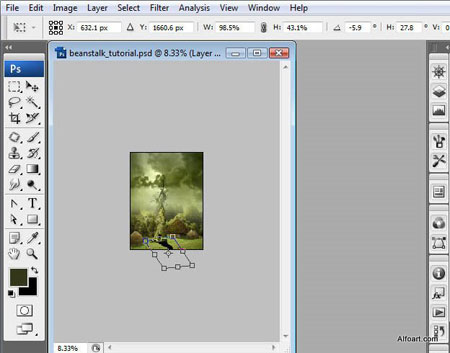
У вас должно получиться что-то вроде этой фигуры. Примените эффект градиента (gradient effect). Установите Заливку (Fill) на 0%.
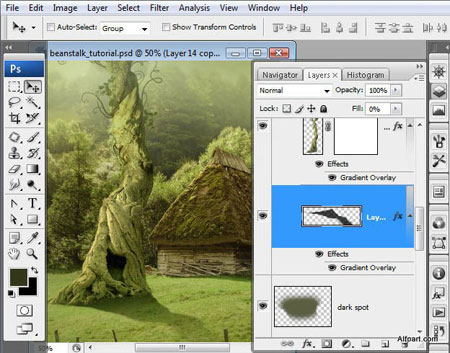
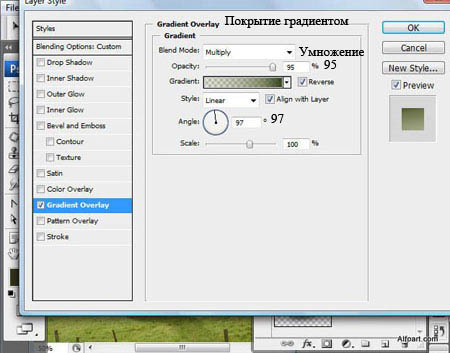

Шаг 7. Вставьте изображение с облаками.

Примените к нему автоконтраст (Auto Contrast). Изображение – Коррекция – Автоконтраст (Image > Adjustments > Auto contrast).
Изображение – Коррекция – Уровни (Image > Adjustments > Levels) , подвиньте левый и правый ползунки немного к центру.
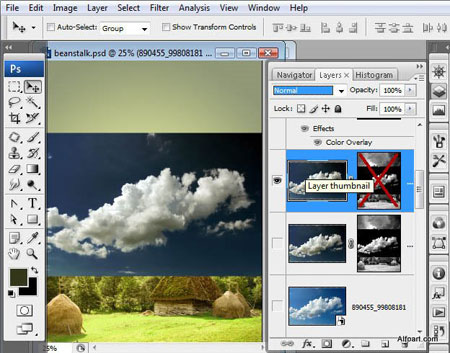
Перейдите к панели Каналов (Channel). Скопируйте красный канал (Red). Снова перейдите к уровням (levels).
Подвиньте левый и правый ползунки к центру, сделайте изображение более контрастным. Фон должен быть черным.
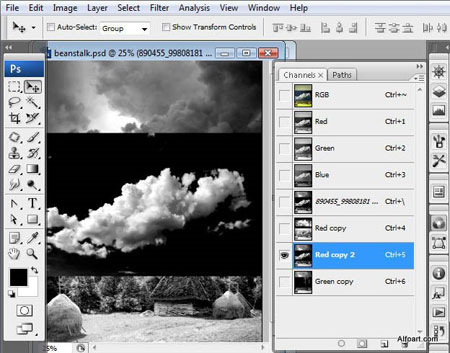
Ctrl+клик по копии красного канала.

Возвращаемся к каналу RGB, не снимая выделения.
Выберите панель слоев (layers) и кликните по иконке создания маски слоя (create layer mask) в нижней части панели слоев.


Для слоя с облаками примените Режим смешивания (Blending Mode) Осветление (Screen).
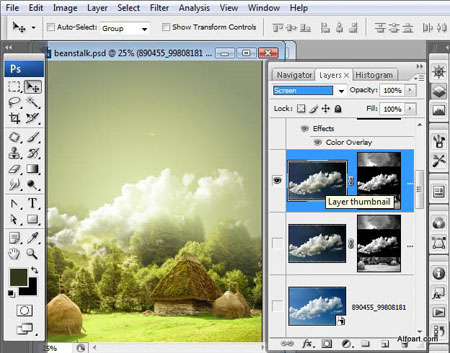
Примените отражение по горизонтали (Flip Horizontal) и поместите слой с облаками над бобовым деревом.

Шаг 8. Вставьте изображение со звездами. Примените автоконтраст (auto contrast) и режим смешивания (Blending mode) Осветление (Screen).

Шаг 9. Создайте новый слой и залейте его белым цветом.
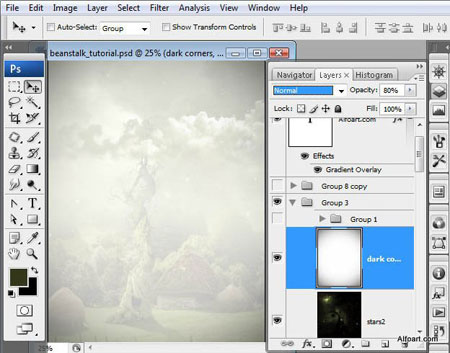
Перейдите в меню Фильтр – Искажение – Коррекция дисторсии (Filter – Distort – Lens Correction).

К этому слою примените Режим смешивания (Blending Mode) Умножение (Multiply).
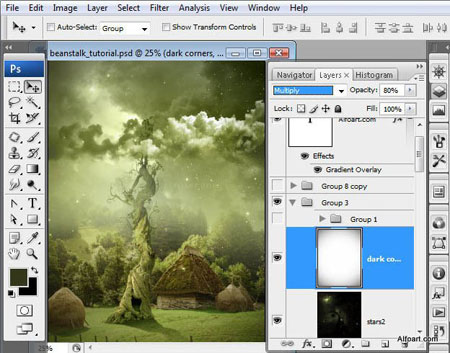
Шаг 10. Вставьте изображение с луной. Примените автоконтраст (auto contrast). Вырежьте круглую часть луны и вставьте ее на новый слой.
Примените режим смешивания (Blending mode) Осветление (Screen) для обоих слоев и 30% непрозрачности (opacity) для правой части луны. Для левой части применим эффект Внешнего свечения (Outer Glow).
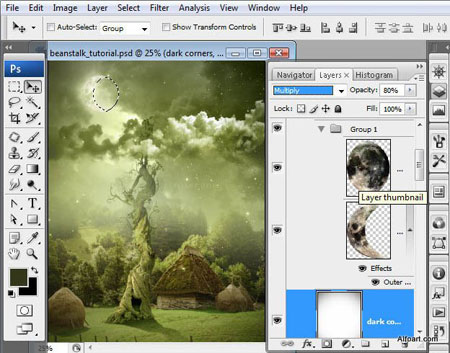

Слейте все слои.
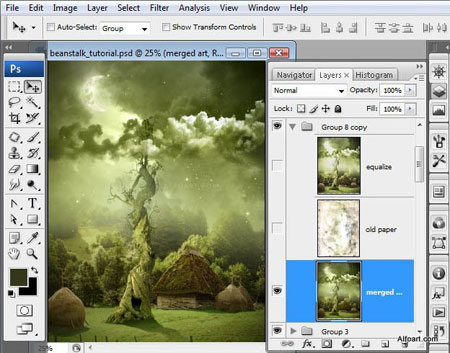
Шаг 11. Вставьте текстуру старой бумаги. Примените Режим смешивания (Blending Mode) Умножение (Multiply) и поиграйте с настройками непрозрачности (opacity).

Дублируйте слой с нашей работой и поместите его над слоем с бумагой. Перейдите к меню Изображение – Коррекция – Эквалайзер (Image > Adjustments > Equalize).
Примените (Blending Mode) Умножение (Multiply) и непрозрачность (opacity) 12% к созданному слою.
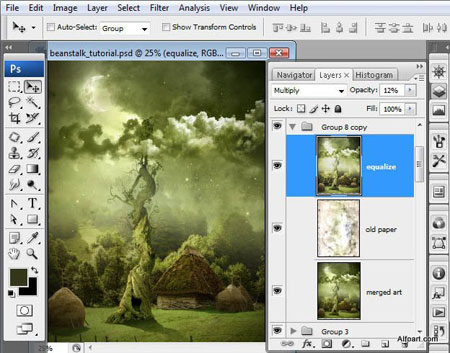
А вот и результат!

Автор: Alexandra Fomicheva
Перевод: Анцыперович Александра
Ссылка на источник
|