В мире фантазий
В этом уроке я покажу вам, как из нескольких стоковых изображений
можно создать красивую художественную работу в Photoshop. Мы будем
использовать разные методы фотоманипуляций и фильтры для получения
различных эффектов.
Финальный результат:

Нам понадобятся материалы:
Девушка
Лепестки роз
Голубь
Лебедь
Небо
Море
Шаг 1. Откройте в Photoshop фотографию модели и отделите девушку от фона. Я использовал для этого инструмент Pen Tool  (Перо) и вместо стирания фона создал маску слоя. После вырезания уменьшите размер изображения до 1200×616 пикселей. (Перо) и вместо стирания фона создал маску слоя. После вырезания уменьшите размер изображения до 1200×616 пикселей.

Шаг 2. После того, как вы удалили фон в режиме маски
слоя, добавьте новый слой с фотографией неба ниже слоя с девушкой и
подкорректируйте его размер в соответствии с вашим изображением.
Используя маску слоя  , сотрите нижнюю половину изображения с небом как показано ниже. , сотрите нижнюю половину изображения с небом как показано ниже.

Шаг 3. Теперь дублируйте слой с небом (или вставьте заново) и примените фильтр Gaussian Blur (Размытие по Гауссу).
Постарайтесь получить такой результат, как показано ниже. Используйте
мягкую кисть для того, чтобы соединить границы двух частей неба.

Шаг 4. Используйте следующие корректирующие слои для изображения с девушкой: Levels (Уровни) для осветления девушки, Hue/Saturation (Цветовой тон/Насыщенность) для усиления насыщенности и Color Balance (Цветовой баланс) для добавления синих и голубых тонов к светам и средним тонам изображения (передвиньте соответствующие ползунки).
Примечание переводчика: здесь и далее - чтобы
корректирующие слои воздействовали только на нужный слой, создавайте
обтравочные маски (Alt+клик между слоями).

Шаг 5. Теперь вы научитесь методике создания отражений
для сложных объектов, таких как платье девушки. Дублируйте слой с
девушкой и отразите его вертикально. Поместите его ниже исходного слоя с
девушкой. Откройте Filter>Liquify (Фильтр-Пластика). Используя
кисти разного размера в этом фильтре, перемещайте отражение платья до
соприкосновения с оригиналом (убедитесь, что у вас включена опция «View
backdrop to see the other layers» - использовать все слои).

После того, как создадите отражение, добавьте маску к этому слою. Находясь в режиме маски, возьмите инструмент Gradient Tool  (Градиент) или
мягкую кисть и сотрите нижнюю часть отражения. Также убедитесь, что на
отражении не видно головы девушки, как и должно быть в реальности.
Измените режим наложения слоя на Linear Light (Линейный свет), размойте его по Гауссу (Gaussian Blur) на 1,5 пикселя и понизьте непрозрачность слоя до 50%. (Градиент) или
мягкую кисть и сотрите нижнюю часть отражения. Также убедитесь, что на
отражении не видно головы девушки, как и должно быть в реальности.
Измените режим наложения слоя на Linear Light (Линейный свет), размойте его по Гауссу (Gaussian Blur) на 1,5 пикселя и понизьте непрозрачность слоя до 50%.
Шаг 6. Используя мягкую кисть  с 20% непрозрачностью, нарисуйте небольшие тени под девушкой. с 20% непрозрачностью, нарисуйте небольшие тени под девушкой.

Шаг 7. Перейдите на слой с небом, который вы добавили во 2 шаге, и используйте корректирующие слои Levels (Уровни) – увеличьте значение средних тонов (средний ползунок) на 1,68 и Hue/Saturation (Цветовой тон/Насыщенность) – увеличьте значение насыщенности до +37. Эти коррекции сделают небо ярче.

Шаг 8. Откройте изображение моря и вставьте его ниже
слоя с девушкой и ее тенью, но выше слоя с размытым небом, который вы
создали в шаге 3. Используя мягкую кисть большого диаметра, закрасьте
изображение в режиме маски слоя как на скриншоте ниже. Я назвал этот
слой рябь на воде.

Шаг 9. Вода слишком темная, поэтому я создал несколько
корректирующих слоев, чтобы сделать ее более голубой и светлой. Я
добавил слой с водой для того, чтобы получить естественную рябь. Я мог
бы создать рябь вручную, но это слишком долго и я выбрал более легкий
способ.
Добавьте корректирующий слой Levels (Уровни) к слою рябь на воде и поменяйте его режим наложения на Screen (Осветление). Также добавьте корректирующий слой Color Balance (Цветовой баланс) (режим
наложения Normal - нормальный) и используйте показанные ниже настройки.
Теперь у меня получилось то, что нужно – прозрачная голубая вода.

Шаг 10. Откройте изображение лебедя и отделите его от
фона. Я использовал мягкую кисть там, где вода, чтобы получить красивый
переход в нижний слой с водой. Я создал корректирующий слой Levels (Уровни), аналогично тому, как я делал с изображением девушки – осветлил изображение, и Color Balance (Цветовой баланс) для придания голубого оттенка.
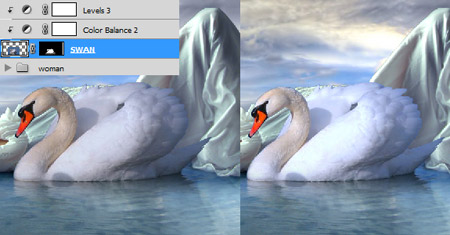
Шаг 11. Добавьте голубя, уменьшите его размер примерно до 20% и снова используйте Levels (Уровни) для регулирования контрастности. В этот раз я создал новый слой синего цвета и поставил ему режим наложения Hue (Цветовой тон), заливка 21% для придания голубю голубого отлива.

Шаг 12. Откройте файл png с лепестками роз и
перетащите в работу несколько разных лепестков. Вставьте их над слоем с
водой, дублируйте каждый из них и передвиньте на несколько пикселей вниз
для создания отражений. Поменяйте режим наложения для каждого слоя с
отражением на Soft Light (Мягкий свет) и понизьте непрозрачность до 50%. Вам нужно отрегулировать насыщенность и контрастность при помощи Curves (Кривых) или Levels (Уровней). Также я нарисовал небольшие тонкие тени под каждым лепестком.

Я хотел еще добавить дождь в работу, но смотрелось не очень удачно, и я отказался от этой идеи.
Надеюсь вам понравился этот урок!
Финальный результат:

Автор: Andrei Oprinca
Переводчик: Виноградова Елена
Ссылка на источник
|