Текст на траве
В этом уроке я покажу вам, как создать полупрозрачный текст, используя травяную текстуру и "облачные" кисти.
Вот превью финального результата, которые мы должны получить по окончании урока:

Результат урока в большем размере.
Для работы вам понадобятся:
Grass texture
Cloud brushset
Начнем!
Шаг 1. Создаем новый документ размером 1000х600px с
белым фоном. Создаем новый слой и называем его "фоновая текстура". На
нем будем создавать текстуру, используя стандартные кисти Фотошопа:

Меняйте размер (size), нажим (flow) и непрозрачность (opacity),
микшируйте все три кисти, чтобы получить максимальный результат.

Шаг 2. Если вы довольны результатом, можете пропустить
этот шаг. Если нет, то сейчас мы немного подкорректируем цвета. Добавим
два корректирующих слоя.
Curves (Кривые)
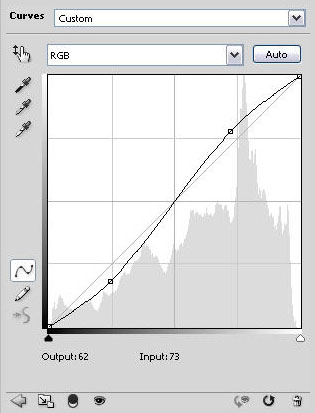
Color Balance (Цветовой баланс)

Теперь создаем новый слой и называем его "свет". Берем кисть белого цвета из стандартного набора с низким уровнем непрозрачности и нажима. Рисуем в верхней части документа светлые лучи.

И получаем вот такой результат:

Если вам сложно нарисовать фон, можете скачать копию моего.
Шаг 3. Загружаем в Фотошоп Grass texture. Используя Lasso Tool (Лассо) (L) с feather (растушевка) 20px, выделяем часть текстуры, копируем CTRL+C и вставляем CTRL+V на основной документ, подгоняем размер и/или наклон (CTRL+T), если это необходимо.

Мягким круглым Eraser (Ластик) (E) плавно стираем края травы:

Применяем Filter - Sharpen - Smart Sharpen (Фильтр - Резкость - "Умная" резкость) для травяной текстуры:
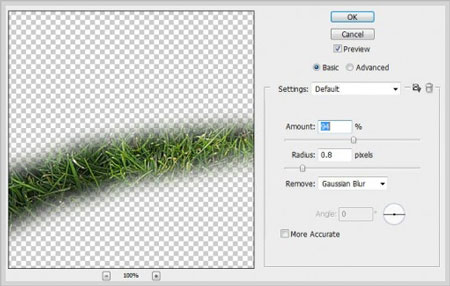
Добавляем три корректирующих слоя:
Levels (Уровни)

Vibrance (Резонанс)

Curves (Кривые)
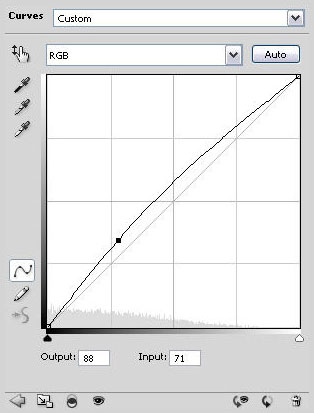
Для каждого слоя создаем обтравочную маску (правой кнопкой по слою, затем Create Clipping Mask (Создать обтравочную маску)).
Получаем:

Шаг 4. Теперь добавим текст. Я использовал шрифт
Myriad Pro. Пишем первую букву (текстовый слой должен находиться выше
всех предыдущих слоев):

Применяем к этому слою Blending Options (Параметры наложения) Layer - Layer Style - Blending Options (Слой - Стиль слоя - Параметры наложения):
General (Основные)

Drop Shadow (Тень)
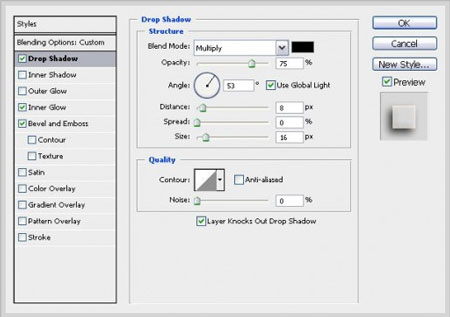
Inner Glow (Внутреннее свечение)

Bevel and Emboss (Тиснение)
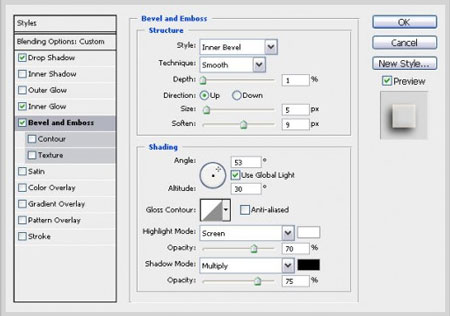
Вот, что получаем после применения Параметров наложения:

Пишем остальные буквы (каждая на отдельном слое), затем правой кнопкой мыши кликаем по слою с буквой "S" и выбираем Copy Layer Style (Копировать стиль слоя), потом правой кнопкой мыши по остальным буквам и Paste Layer Style (Вставить стиль слоя). Получаем следующий результат:

Можете дублировать каждый слой, чтобы буквы были более контрастны:

Шаг 5. С текстом мы закончили, теперь добавим немного световых эффектов.
Для начала создаем новый слой "свечение текста" с Blending mode (Режим наложения) Overlay (Перекрытие) над всеми предыдущими слоями. Берем мягкую круглую кисть белого цвета с opacity (непрозрачность) и flow (нажим) около 50% и рисуем, как показано ниже:

Создаем новый слой и кистью темного цвета с теми же параметрами рисуем тени:

Создаем новый слой под слоем с травяной текстурой и рисуем тени:

Создаем два корректирующих слоя (без обтравочной маски):
Vibrance (Вибрация)
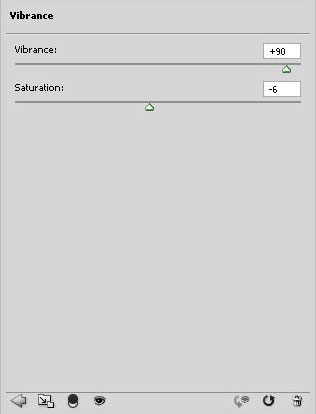
Curves (Кривые)


Шаг 6. Последнее, что мы должны сделать, это добавить
облака с помощью скаченной кисточки. Создаем новый слой выше всех
предыдущих и рисуем:

Теперь снова на новом слое мягкой круглой кистью белого цвета рисуем сияющие пятна:

На этом все.
Это мой финальный результат. Я еще добавил гранж-текстуру на слой с травой и несколько абстрактных линий.

Надеюсь, вам понравилось.
Переводчик: Макс Енин.
|