Сделай постер в стиле кинофильма Sci-fi в Photoshop
В этом уроке мы с вами, используя текстуры и световые эффекты, создадим
фантастическую композицию в стиле sci-fi, которая может быть
использована в качестве постера к фильму.
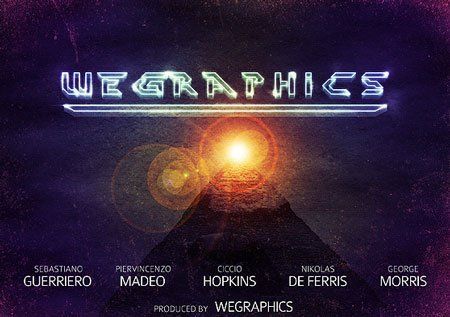
Шаг 1. Создаем новый документ размером 2480х1748 px, затем активируем Paint Bucket Tool  (Заливка) (G) и заливаем его черным цветом. (Заливка) (G) и заливаем его черным цветом.
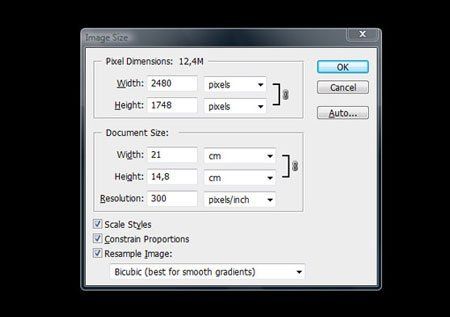
Шаг 2. Создаем новый слой, берем большую мягкую кисть (B) белого цвета с hardness (жесткость) 0% и рисуем пятно в центре рабочего полотна. Уменьшаем opacity (непрозрачность)
слоя до 10%. На новом слое рисуем еще одно пятно. Этим мы попытаемся
создать световой эффект на будущем постере. Вы, наверное, подумали, что
все это легче сделать с помощью радиального градиента. Но я решил
использовать именно кисть, так как это дает мне немного больше контроля и
более интересный результат, в отличие от градиента.

Шаг 3. Загружаем Concrete Textures Set. Открываем текстуру в Фотошопе и переносим на рабочий документ. Жмем CTRL+T, чтобы активировать Free Transform (Свободная трансформация), затем подгоняем размер текстуры. Обесцвечиваем ее SHIFT+CTRL+U, меняем режим смешивания слоя на Overlay (Перекрытие) с opacity (непрозрачность) 35%.

Шаг 4. Загружаем фото Сфинкса и открываем в Фотошопе. Обесцвечиваем (SHIFT+CTRL+U).

Шаг 5. Жмем CTRL+L, чтобы открыть окно Levels (Уровни), и регулируем контрастность.
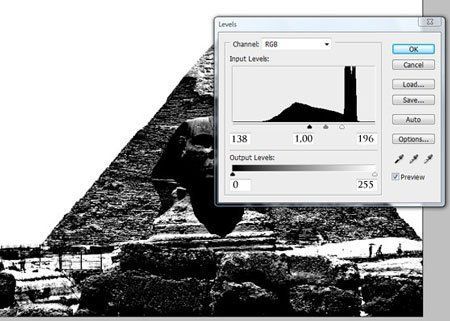
Шаг 6. Переносим это изображение на рабочий документ, устанавливаем режим смешивания на Multiply (Умножение), чтобы убрать белые области. Располагаем Сфинкса внизу рабочего полотна.

Шаг 7. Создаем новый слой и переходим Filter - Render - Clouds (Фильтр - Рендеринг - Облака). Затем жмем CTRL+T, чтобы активировать Free Transform (Свободное трансформирование) и уменьшаем облака.
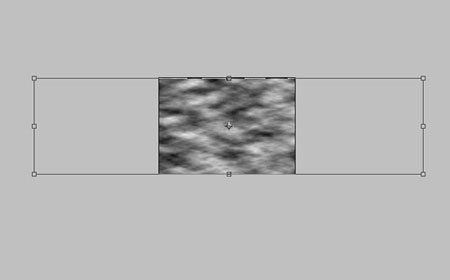
Шаг 8. Устанавливаем режим смешивания на Screen (Осветление)
и уменьшаем opacity (непрозрачность) до 20%. Мы использовали облака для
того, чтобы сделать немного ярче композицию и создать эффект тумана.

Шаг 9. Для текста я использовал шрифт Perfect Dark. Пишем слово или фразу. Буквы находятся слишком близко друг к другу, поэтому открываем Window - Character (Окно - Символ) и регулируем расстояние.

Шаг 10. Жмем правой кнопкой мыши по текстовому слою и выбираем Blending Options (Параметры смешивания). Уменьшаем Fill Opacity (Непрозрачность заливки) до 0% и создаем обводку шириной 5px.
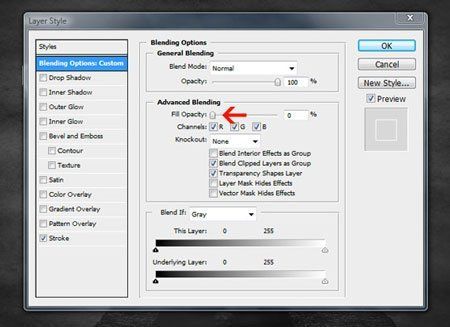
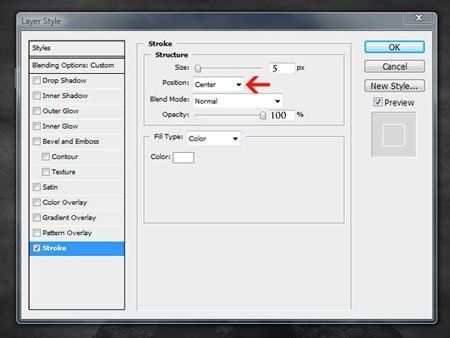
Шаг 11. Сделаем еще несколько корректировок в окне Layer Style (Стиль слоя), но только для обводки. Жмем OK и делаем следующее: создаем прозрачный слой, затем объединяем его с текстовым (CTRL+E). Далее применяем стили слоя Color Overlay (Перекрытие цветом) и Outer Glow (Внешнее свечение).
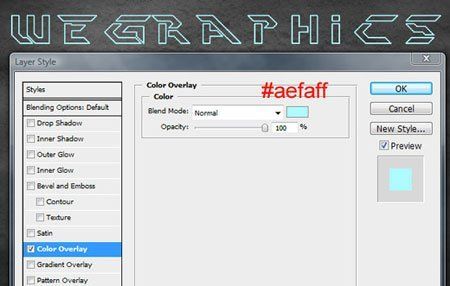

Шаг 12. Дублируем текстовый слой и размещаем под дубликатом. Для копии применяем фильтр Filter - Blur - Motion Blur (Фильтр - Размытие - Размытие в движении).
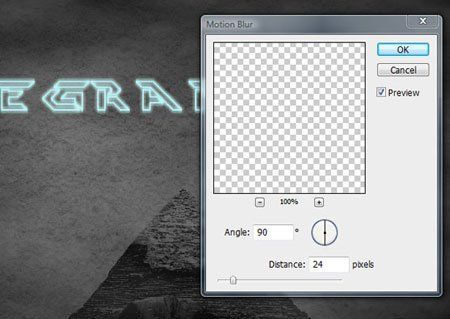
Шаг 13. Теперь создадим 3D-эффект, переместив размытый дубликат текста немного вниз. Вот то, что вы должны получит в итоге:
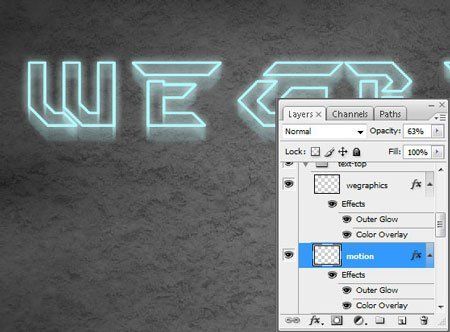
Шаг 14. Активируем Rectangle Tool  (Прямоугольник) (U) и создаем прямоугольник под текстом. Делаем то же, что и в Шаге 10 с текстом: уменьшаем Fill Opacity (Непрозрачность заливки) и создаем обводку. (Прямоугольник) (U) и создаем прямоугольник под текстом. Делаем то же, что и в Шаге 10 с текстом: уменьшаем Fill Opacity (Непрозрачность заливки) и создаем обводку.

Шаг 15. Переходим Edit - Transform - Perspective (Редактирование - Трансформация - Перспектива) и сужаем нижнюю часть прямоугольника как показано ниже.

Шаг 16. Повторяем технику, которую мы использовали для
текста, с изменением цвета обводки и созданием внешнего свечения:
создаем новый слой и сливаем с прямоугольником. Затем дважды жмем по
образованному слою и применяем стили слоя.
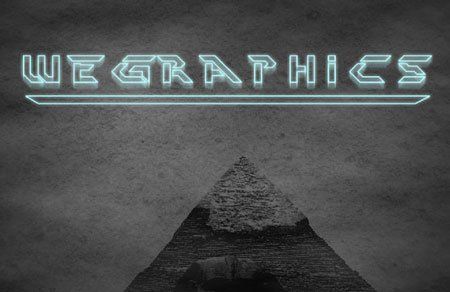
Шаг 17. Теперь создаем 3D-эффект для прямоугольника: дублируем слой и перемещаем под оригинал. Применяем к копии фильтр Motion Blur (Размытие в движении) и немного опускаем. Вот мой результат:
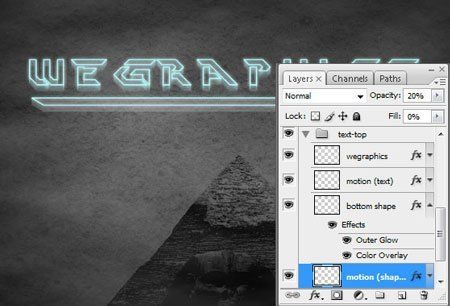
Шаг 18. Добавим цвета на композицию. Переходим Layer - New Adjustment Layer - Gradient Map (Слой
- Новый корректирующий слой - Карта градиента) и применяем градиент от
темно-фиолетового (#290a59) к голубому (#00f0ff). Устанавливаем режим
смешивания на Overlay (Перекрытие) с opacity (непрозрачность) 60%.
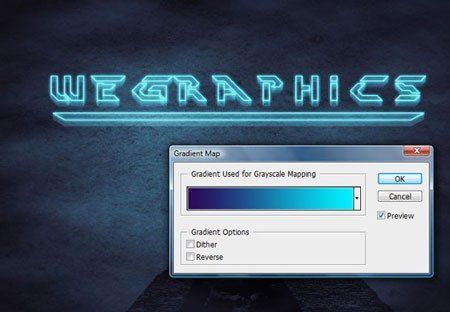
Шаг 19. Загружаем Old Paper Textures Vol1. Открываем текстуру op5 в Фотошоп. Мы используем эту текстуру, чтобы создать эффект потертости и старости. Жмем SHIFT+CTRL+U, чтобы обесцветить изображение. Затем инвертируем цвета (CTRL+I). И, наконец, жмем CTRL+L, чтобы отрегулировать контрастность.
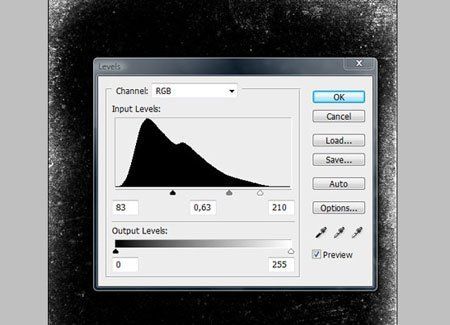
Шаг 20. Перемещаем текстуру на рабочий документ. Регулируем размер и положение (CTRL+T), меняем режим смешивания на Screen (Осветление).
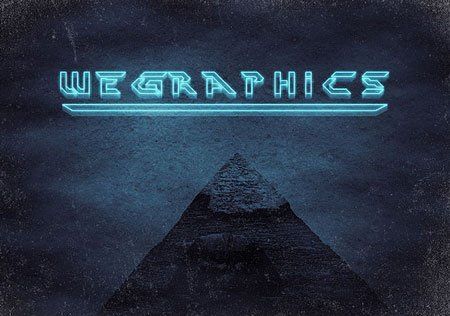
Шаг 21. Создаем новый слой и заливаем его черным цветом. Переходим Filter - Render - Lens Flare (Фильтр - Рендеринг - Блик) и выбираем 50-300mm Zoom. Режим смешивания меняем на Screen (Осветление).
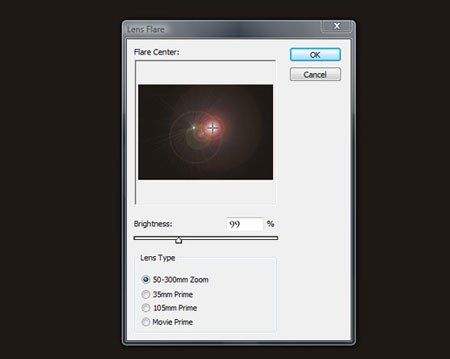
Шаг 22. Я решил еще немного подкорректировать цвета.
Мне не нравится этот голубоватый оттенок, поэтому я решил создать новый
градиентный слой Layer - New Adjustment Layer - Gradient Map
(Слой - Новый корректирующий слой - Карта градиента). В этот раз
используем стандартный градиент от фиолетового к оранжевому.
Устанавливаем режим смешивания на Overlay (Перекрытие) с opacity (непрозрачность) 50%. Теперь цвета стали более теплыми.
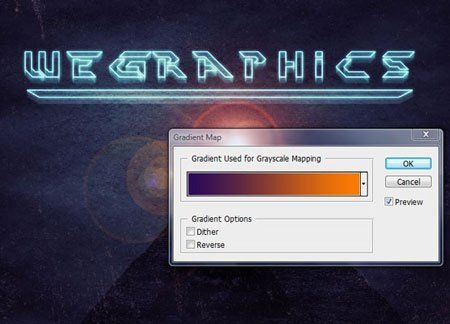
Шаг 23. Я все еще недоволен цветом, поэтому создадим
третий градиентный слой от фиолетового к желтому. Устанавливаем режим
смешивания на Overlay (Перекрытие) с opacity (непрозрачность) 30%.
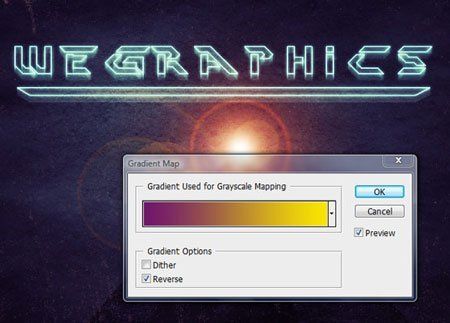
Шаг 24. Последний корректирующий слой: Layer - New Adjustment Layer - Brightness/Contrast (Слой - Новый корректирующий слой - Яркость/Контраст). Увеличиваем яркость до +20 и контраст до +10.
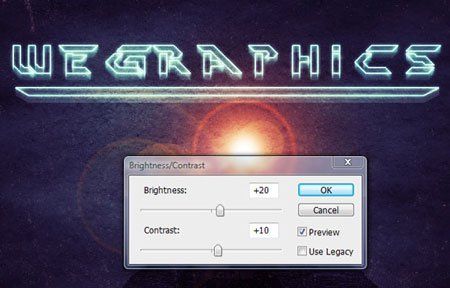
Шаг 25. Чтобы сделать центр ярче, создаем новый слой и располагаем под корректирующими слоями. Меняем режим смешивания на Overlay (Перекрытие). Берем большую мягкую желтую кисть  (B) и рисуем пятно в центре солнечного блика. Уменьшаем opacity (непрозрачность) до 25%. (B) и рисуем пятно в центре солнечного блика. Уменьшаем opacity (непрозрачность) до 25%.
Создаем еще один новый слой с режимом смешивания Overlay (Перекрытие). В этот раз берем кисть розового цвета и рисуем по краям рабочего полотна.
Вот мой результат:
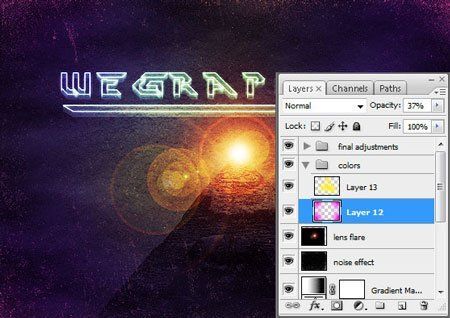
Шаг 26. Лучшим способом придания работе ретро-эффекта, является использование микро-текстуры,
которую можно увидеть в старых видеоиграх. Создаем новый документ
размером 5х5 px (c прозрачным фоном), зумируем его, активируем Ellipse Tool  (Эллипс), зажимаем SHIFT и создаем круг в центре. Затем переходим Edit - Define Pattern
(Редактирование - Определить текстуру) и сохраняем текстуру. Теперь
можете закрыть этот документ и перейти к основному рабочему. (Эллипс), зажимаем SHIFT и создаем круг в центре. Затем переходим Edit - Define Pattern
(Редактирование - Определить текстуру) и сохраняем текстуру. Теперь
можете закрыть этот документ и перейти к основному рабочему.
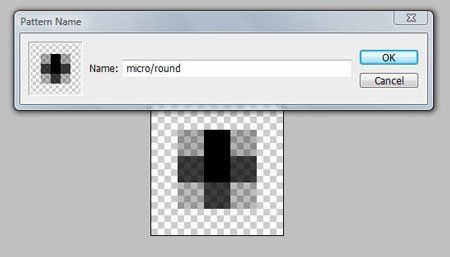
Шаг 27. Создаем новый слой над текстовым. Переходим Edit - Fill (Редактирование - Заливка), выбираем текстурную заливку и в списке находим ту, котрую мы создали ранее. Закончив, жмем OK.
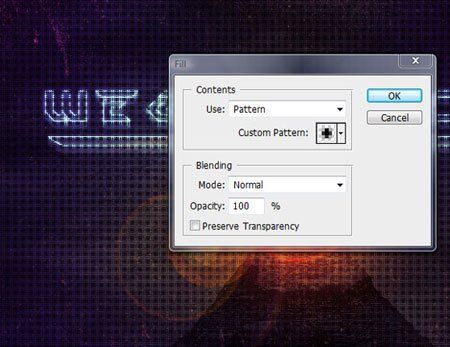
Шаг 28. Уменьшаем Fill Opacity (Непрозрачность заливки) в окне Layer Style (Стиль слоя) до 0% и добавляем Color Overlay (Перекрытие цветом) с режимом смешивания Color Burn (Затемнение основы).
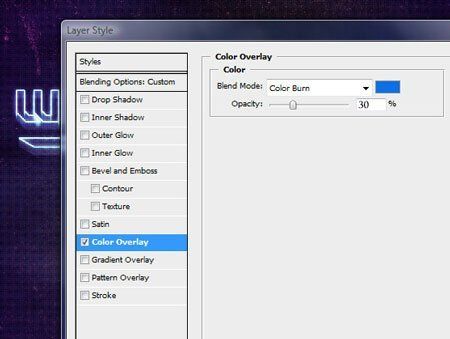
Шаг 29. Создаем новый слой под текстурой, берем белую
мягкую кисть и начинаем рисовать световые пятна на тексте. Свет
получился слишком резким, поэтому уменьшаем opacity (непрозрачность), чтобы откорректировать яркость. Создаем несколько слоев с пятнами и экспериментируем с их opacity (непрозрачность).
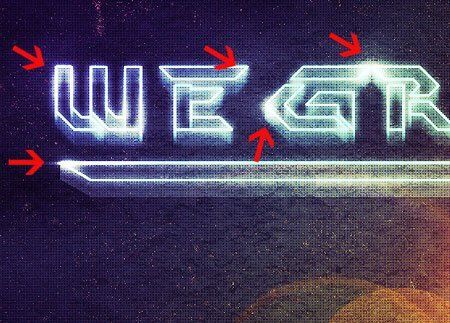
Шаг 30. Работа почти закончена. Последнее, что мы должны сделать, это добавить имена актеров. Я использовал шрифт Colaborate. Вот теперь наша работа выглядит как настоящий постер!
Вот мой финальный результат:
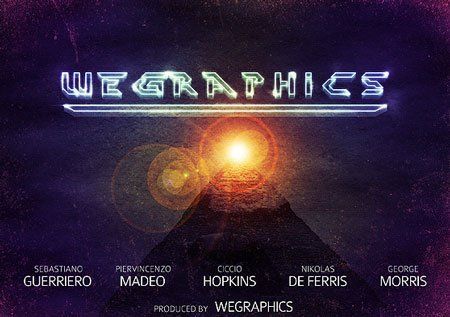
Автор: Sebastiano
Переводчик: Макс Енин
Ссылка на источник
|