Ретушируем кожу лица
Когда вы упоминаете о ретуши, люди часто думают о нереально безупречных
моделях высокой моды и девушках с обложки, которых они видят в
журналах. В фотографиях такого рода нет необходимости достигать
реалистичности. Вместо этого фотографы пытаются создать из невозможного
возможное. Безупречная кожа допускается, но в то же время она не должна
выглядеть как пластик. Часто ставится задача создать применить подобный
эффект к человеку, который даже рядом не стоит с идеалом. Вы должны
знать, как полностью восстановить кожу, если вас к этому призывает
поставленная задача. Конечно же, на сегодняшний день нет ничего
невозможного.
В этом примере мы будем работать со снимком этой привлекательной женщины пятидесяти лет.

Неудивительно, что в нашей культуре, одержимой молодыми, фотографов
просят сбросить с лиц различных писателей, музыкантов, актеров и актрис
три десятка лет. Поскольку кино и телевидение до сих пор имеет низкое
разрешение, люди часто не могут определить, какого возраста их любимые
кумиры. Я не собираюсь здесь кого-то разоблачать, поэтому мы просто
будем полностью реконструировать кожу этой женщины.
Результат:
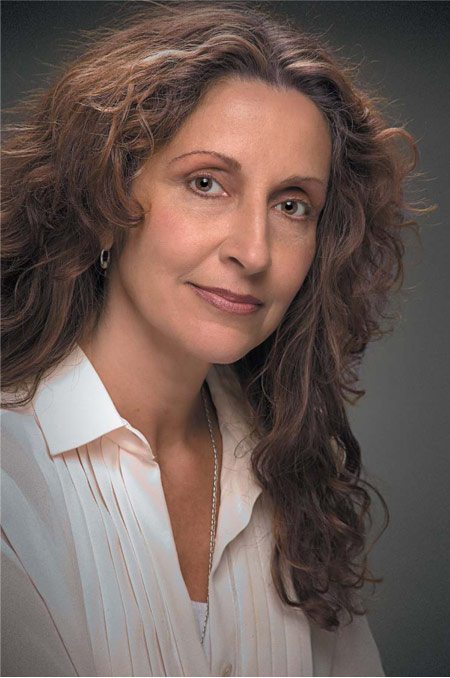
Шаг 1. Как обычно мы начинаем с создания нового слоя. В
данном случае мы продублируем фоновое изображение (background)
посредством перетаскивания его на пиктограмму создания нового слоя (create new layer)
в палитре слоев. Наша задача размыть эту копию в качестве основы для
новой кожи, поэтому давайте переименуем слой (дважды кликните по
названию копии слоя) и назовите его Размытие по поверхности (Surface
Blur).
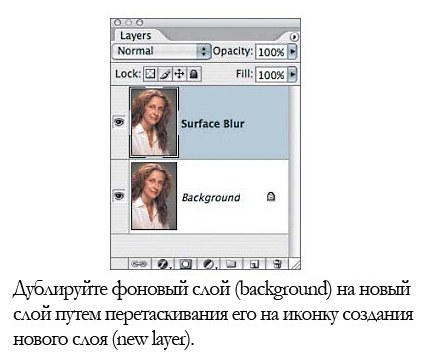
Выберите Фильтр – Размытие – Размытие по поверхности (Filter - Blur - Surface Blur).
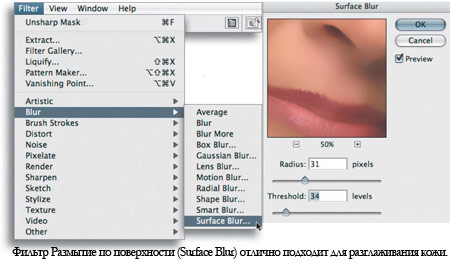
Фильтр Размытие по поверхности (Surface blur)
появляется в версии Photoshop CS2, он особенно часто применяется в
подобных операциях. Это размытие сохраняет переходящие края, но в то же
время управляет созданием очень гладкого размытия. Слайдер Радиус (Radius) контролирует интенсивность размытия, а слайдер Порог (Threshold) устанавливает, насколько сильно изображение должно оставаться резким. В отличие от других фильтров размытия, высокая настройка Порога (Threshold)
дает больший эффект размытия. Вам нужно скорректировать слайдеры так,
чтобы разгладить абсолютно все морщины и текстуру кожи, оставив основные
элементы незатронутыми.

Примечание: пользователи версий CS могут воспользоваться фильтром Медиана (Median) (Фильтр – Шум – Медиана (Filter – Noise – Median).
У этого фильтра есть только один слайдер, но вы можете получить похожий
результат, хотя и не такой хороший разглаживающий эффект.
Шаг 2. Нам нужно спрятать этот размытый слой маской слоя  (layer mask). Нажмите и удерживайте клавишу Option/Alt и кликните по иконке Маска слоя (Layer mask) в нижней части палитры слоев. (layer mask). Нажмите и удерживайте клавишу Option/Alt и кликните по иконке Маска слоя (Layer mask) в нижней части палитры слоев.
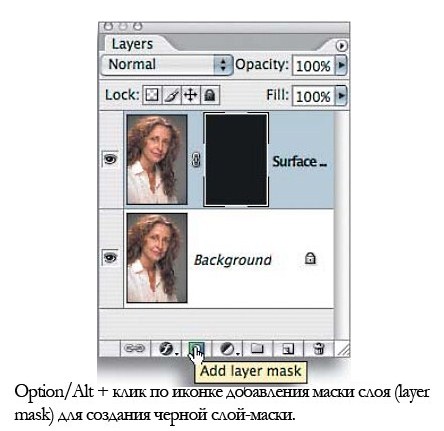
Это действие создаст черную слой-маску и спрячет размытый слой, проявив исходное изображение.
Теперь просто закрасьте маску слоя  (layer mask) белым, чтобы покрыть те участки кожи, которые вы хотите разгладить. (layer mask) белым, чтобы покрыть те участки кожи, которые вы хотите разгладить.

Участок, с которым вы работаете, может быть едва видимым, если вы
закрашиваете все. Вы можете отключить видимость фонового (background)
слоя, чтобы посмотреть, не осталось ли каких промежутков. Чтобы это
сделать, кликните по иконке глазика напротив миниатюры фонового
(background) слоя в палитре слоев.
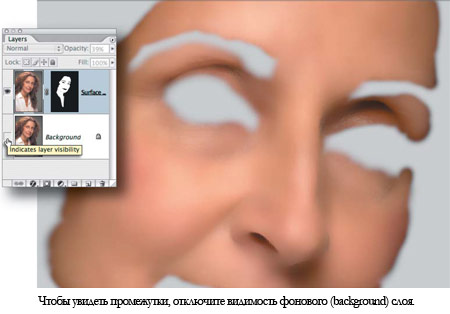
Аккуратно обходите те участки, которые необходимо сохранить во время
закрашивания «плохой» кожи – глаза, губы и т.д. На данном этапе у вас
должно получиться что-то похожее на изображение ниже:

Шаг 3. Кожа будет сглаженной, но цвета и тона могут
смотреться пятнами. Чтобы исправить это, создайте новый слой, но для
этого зажмите клавишу Option/Alt и кликните по иконке создания нового слоя (new layer), чтобы вызвать диалоговое окно с параметрами нового слоя (new layer).
Прим. переводчика: если после совершенных манипуляций у вас не открылось окно, как у автора, попробуйте пойти следующим путем: Слой – Новый – Слой (Layer – New – Layer), теперь перед вами должно открыться необходимое окно.
Установите галочку напротив Использовать предыдущий слой для создания обтравочной маски (Use Previous Layer To Create Clipping Mask).
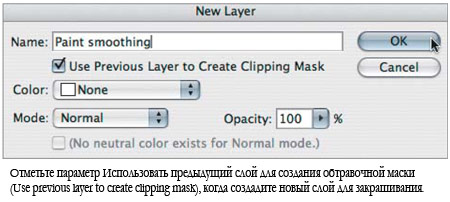
Это позволит маске предыдущего слоя контролировать новый закрашиваемый слой.
Возьмите большую мягкую кисть, и образец цветов с размытой кожи (Option/Alt + клик, чтобы превратить курсор в Пипетку  (eyedropper) и взять образец цвета) и закрасьте с очень низкой непрозрачностью (opacity), чтобы постепенно сгладить цвета и тона. (eyedropper) и взять образец цвета) и закрасьте с очень низкой непрозрачностью (opacity), чтобы постепенно сгладить цвета и тона.

На данном этапе вам необходимо восстановить некоторые намеки на прежнюю
кожу. Выделите размытый слой, кликнув по его миниатюре в палитре слоев.
Переместите слайдер непрозрачности (opacity) немного влево, чтобы проявить прежнюю кожу.
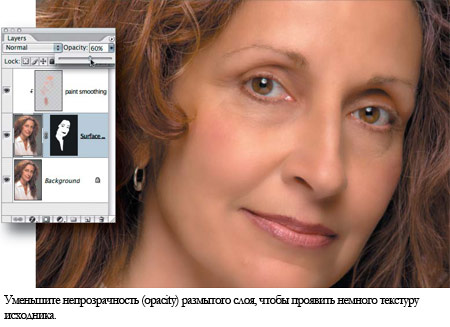
Шаг 4. Теперь нам надо создать слои Осветление (Dodge)
и Затемнение (Burn) и высветлить любые непривлекательные морщинки
слева. Option/Alt + клик по иконке создания нового слоя (new layer) в нижней части палитры слоев. Это действие откроет диалоговое окно создания нового слоя (new layer).
Прим. переводчика: если после совершенных манипуляций у вас не открылось окно, как у автора, попробуйте пойти следующим путем: Слой – Новый – Слой (Layer – New – Layer), теперь перед вами должно открыться необходимое окно.
Измените режим (mode) на Мягкий свет (Soft Light), а затем отметьте Выполнить заливку нейтральным цветом режима «Мягкий свет» (Fill With Soft-Light-Neutral Color).
Это действие зальет новый слой 50% серым цветом (50% gray). Вы должны
сохранять маску, которую создали к размытому слою. Используйте
инструмент Осветлитель  (Dodge), чтобы высветлить морщинки. На рисунке вы можете посмотреть, как будет выглядеть слой с осветлением, если изменить режим с мягкого света (Soft Light) на Обычный/Нормальный (Normal). (Dodge), чтобы высветлить морщинки. На рисунке вы можете посмотреть, как будет выглядеть слой с осветлением, если изменить режим с мягкого света (Soft Light) на Обычный/Нормальный (Normal).
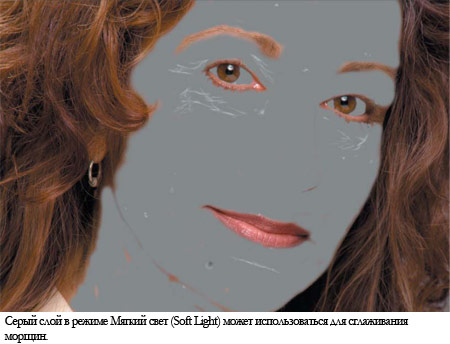
В данном случае, кожа женщины проявилась будучи очень сглаженной с
небольшими вкраплениями текстуры исходной кожи. Чтобы уберечь
изображение от эффекта пластики, необходимо добавить еще больше текстуры
к коже. Я экспериментировал со всеми видами различных подходов. Хотя я
не совсем доволен представляемой техникой, на данный момент она мне
подошла для имитации текстуры кожи. Я продолжу экспериментировать до тех
пор, пока не найду лучшую текстуру.
Шаг 5. Итак, снова создайте новый серый слой перекрытие (overlay). Option/Alt + клик по иконке создания нового слоя (new layer) в нижней части палитры слоев, чтобы открыть диалоговое окно создания нового слоя. Установите галочку напротив Использовать предыдущий слой для создания обтравочной маски (Use Previous Layer To Create Clipping Mask), выберите Перекрытие (Overlay) из выпадающего меню режимов (mode) и отметьте Выполнить заливку нейтральным цветом режима «Перекрытие» (Fill With Overlay-Neutral Color) (50% серый (gray)).
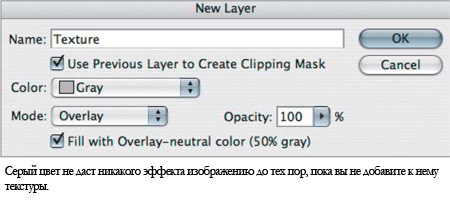
Палитра слоев должна выглядеть так, как на рисунке ниже:
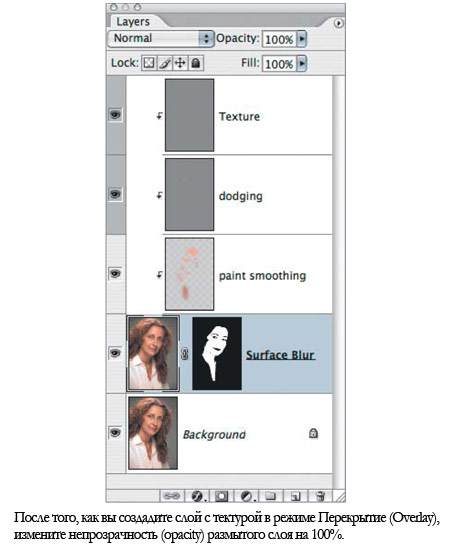
Последние три слоя были скорректированы непрозрачностью (opacity) и маской слоя  (layer mask)
слоя с размытием. Чтобы иметь более четкое представление о том, как
слой Текстура (Texture) будет влиять на некоторые вещи, временно
увеличьте непрозрачность (opacity)
размытого слоя на 100%. Вы не увидите оригинальной текстуры, но вы
увидите текстуру, которую собираетесь создать. Вы также увидите
осветленные линии, где высветляли морщины; вы можете временно отключить
видимость этого слоя, если он вас будет отвлекать. (layer mask)
слоя с размытием. Чтобы иметь более четкое представление о том, как
слой Текстура (Texture) будет влиять на некоторые вещи, временно
увеличьте непрозрачность (opacity)
размытого слоя на 100%. Вы не увидите оригинальной текстуры, но вы
увидите текстуру, которую собираетесь создать. Вы также увидите
осветленные линии, где высветляли морщины; вы можете временно отключить
видимость этого слоя, если он вас будет отвлекать.
Шаг 6. Выберите слой Текстура (Texture) в режиме Перекрытие (Overlay) и перейдите к фильтру Шум (Noise) (Фильтр – Шум – Добавить шум (Filter – Noise – add noise). Отметьте поля Равномерная (uniform) и Монохромный (Monochromatic) и добавьте достаточно шума, чтобы изображение стало похоже на кадр трехмерного фильма.
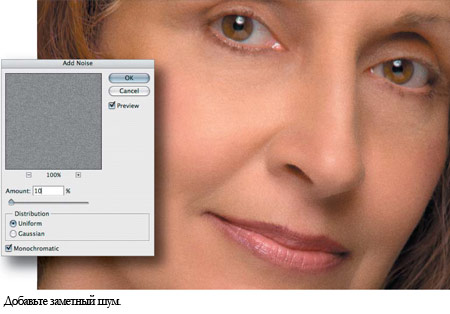
Идеальное значение этого фильтра зависит от размера и разрешения файла.
По сути, нет жестких правил, которые применимы ко всем изображениям.
Полагайтесь на собственное усмотрение, а иногда делайте пробную печать,
чтобы оценить такие тонкие эффекты, как шум.
Многие фотографы остановились бы на таком эффекте, но этот шум слишком
резкий для наших целей. При выделенном слое Текстура (Texture) в режиме
Перекрытие (Overlay), перейдите к фильтру Размытие (Blur) (Фильтр – Размытие – Размытие по Гауссу (Filter – Blur – Gaussian Blur)), используйте лишь немного размытия, чтобы смягчить шумные края без абсолютного их сглаживания.
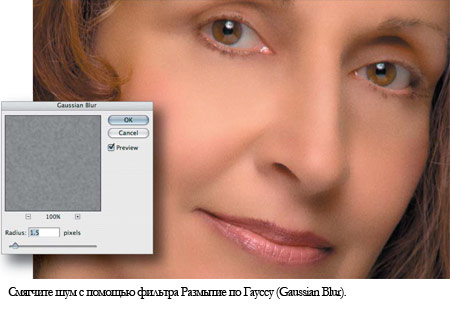
Шаг 7. Иногда этого достаточно, чтобы сделать то, что
вам нужно, но обычно я создаю более сложный комплекс текстур, чтобы
сымитировать настоящую кожу. Поэтому перейдите к фильтру Тиснение (Emboss) (Фильтр – Стилизация – Тиснение (Filter – Stylize – Emboss)).
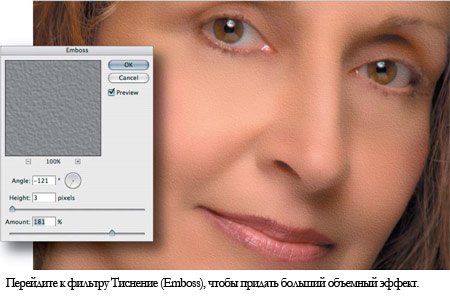
Текстура по-прежнему выглядит непривлекательно, поэтому необходимо ее
немного смягчить. Вы можете правильно преобразовать любой фильтр после
того как воспользуетесь командой Ослабить (Fade). Перейдите к меню Редактирование (Edit) (сразу после того, как применили фильтр) и выберите Редактирование - Ослабить тиснение (Edit – Fade Emboss).

Вернитесь к размытому слою и уменьшите его непрозрачность (opacity) примерно до 70%. У вас должно получиться что-то похожее на изображение ниже:

Сравним его с кожей, которая не была подвержена ретуши.

Шаг 8. Для финальной ретушированной работы, я сделал ярче глаза, нанес легкие тени для век и немного затемнил края.
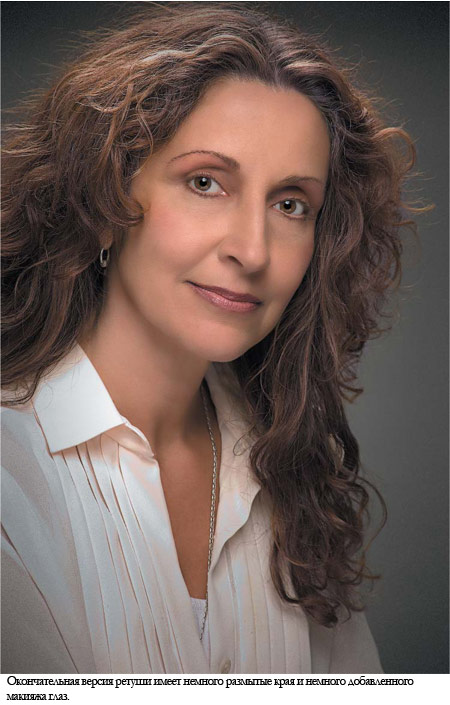
Поскольку весь процесс ретуши был выполнен на слоях, управляемых размытым слоем, то по желанию вы можете немного уменьшить его непрозрачность (opacity), чтобы получить более реалистичную визуализацию.

Автор: Lee Varis
Перевод: Анцыперович Александра
|