Объёмный звук
Photoshop-кисти часто недооцениваются. Загрузить кисть и рисовать ею на
холсте – это типичное их использование. Сегодня я хочу показать вам
некоторые мощные функции кистей. В этом уроке мы создадим свою кисть и
рассмотрим такие параметры, как динамика формы, интервалы и т.д.
Вот финальное изображение:

Что нам понадобится:
Гитарист (платно)
Как вариант
Девушка

Вдохновение:
Это чудесное изображение Лора Феррейра вдохновило меня на создание подобного результата с помощью кистей.
Шаг 1. Создайте новый документ. Формат – А4. Фон залейте темно-синим цветом: # 0a3556

Шаг 2. Создайте новый слой.
На панели инструментов цвет установите белый. Возьмите большую кисть с
мягкими краями и аккуратно добавьте светлых областей на холсте.
Уменьшите непрозрачность слоя. Имейте ввиду, что эти светлые бледные
пятна станут ярче в дальнейшем после использования корректирующих слоев.
Вот мой результат:

Шаг 3. Чтобы сделать наш фон ярче, нам понадобится 2 корректирующих слоя.
Первый корректирующий слой: Layer>New Adjustment layer>Gradient map
(Слой – Новый корректирующий слой – Карта градиента). В настройках
создайте градиент от темно синего (# 021a38) до светлого (#dff7ff).
Установите режим смешивания слоя на Overlay (Перекрытие) с Оpacity (Непрозрачность) = 70%.
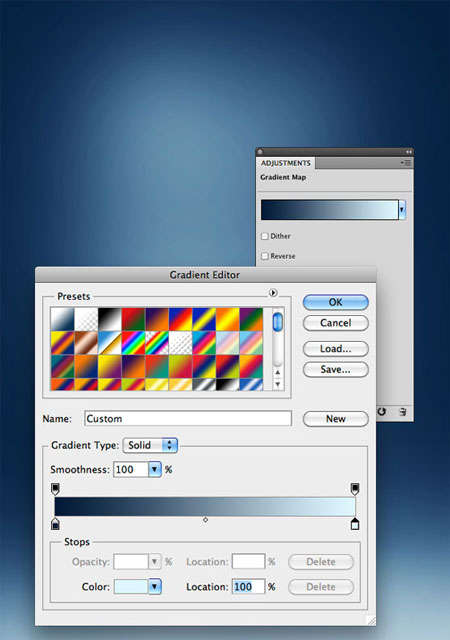
Еще один корректирующий слой: Layer> New Adjustment Layer> Curves (Слой
– Новый корректирующий слой – Кривые). Чтобы увеличить контрастность
всего изображения, измените вид кривой, как показано на скриншоте ниже:
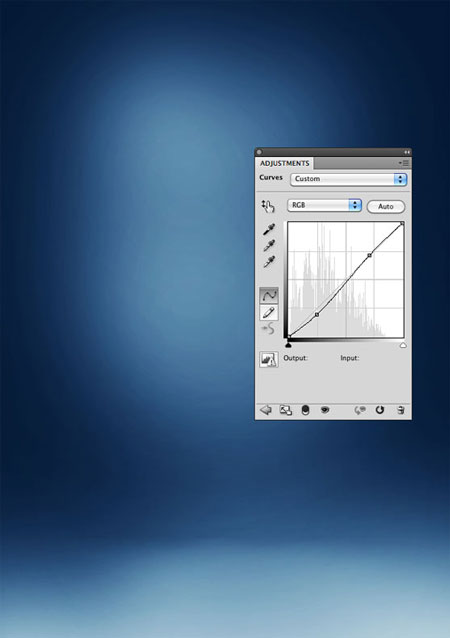
Шаг 4. Последний штрих к фону.
Создайте новую группу на палитре слоев. Режим смешивая группы измените на Color Dodge
(Осветление основы). Создайте новый чистый слой внутри группы и
используя мягкие круглые кисти сделайте несколько кликов по центру и по
нижней части пола, чтобы отделить пол и блики на стене. Уменьшите
непрозрачность слоя (слоев). Группу я назвал "super-light”.

Шаг 5. Я буду использовать изображение «Гитарист»
(Любое другое изображение, связанное с музыкой, будет смотреться
хорошо). Перенесите гитариста на наш холст без заднего фона. Название
слоя «Rockstar».


Шаг 6. Чтобы добавить тени, просто создайте новый слой и переместите его под слой «Rockstar», возьмите мягкую черную кисть  и аккуратно создайте тени. Лучше сделать несколько слоев с разной непрозрачностью. и аккуратно создайте тени. Лучше сделать несколько слоев с разной непрозрачностью.

Шаг 7. Выберите слой «Rockstar» и добавить маску слоя, нажав на значок маски на панели Layers (Слои). Используйте черную кисть  ,
чтобы стереть часть гитары, как показано на образце ниже. Если вы не
любите, или не умеете работать с масками, то можете использовать ластик ,
чтобы стереть часть гитары, как показано на образце ниже. Если вы не
любите, или не умеете работать с масками, то можете использовать ластик  . .

Шаг 8. Пора создать нашу кисть. Создайте новый документ размером 500 × 500 пикселей. Инструментом Custom Shape tool  (Произвольная фигура)(U) создайте ноту (Библиотека «Music»). Цвет ноты – черный. Затем давайте превратим ее в кисть: Edit> Define Brush Preset (Редактировать - Определить кисть). Дайте имя вашей кисти и нажмите ОК. (Произвольная фигура)(U) создайте ноту (Библиотека «Music»). Цвет ноты – черный. Затем давайте превратим ее в кисть: Edit> Define Brush Preset (Редактировать - Определить кисть). Дайте имя вашей кисти и нажмите ОК.
(Если пункт недоступен, сбросьте выделение с вашего слоя и еще раз его выделите)

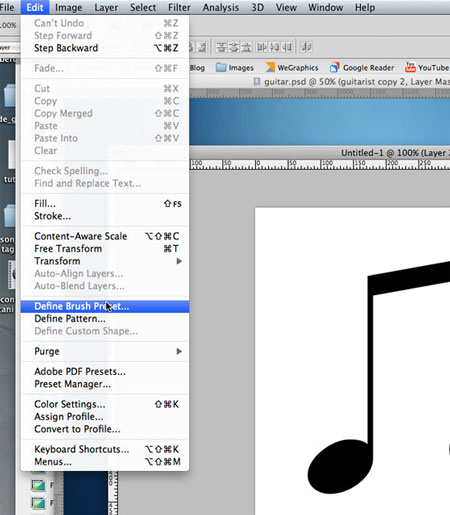
Шаг 9. Теперь, когда кисть готова, пора понять, каким
образом ее использовать. Целью урока является создание большого числа
ярких нот с наименьшими усилиями. Именно поэтому нам нужно настроить
кисть соответствующим образом. Выберите нашу кисть в образцах и откройте
окно настроек: Window> Brushes (Окно – Кисти).
Здесь вы увидите большой ряд настроек. Я вас собираюсь познакомить с
Shape Dynamics (Динамика формы), Scattering(Рассеивание) и Other Dynamics (Другая динамика).

В меню слева выберите Brush Tip Shape (Настройка формы кисти) и настройте диаметр кисти = 100 px и Spacing (Интервал) установите = 130%
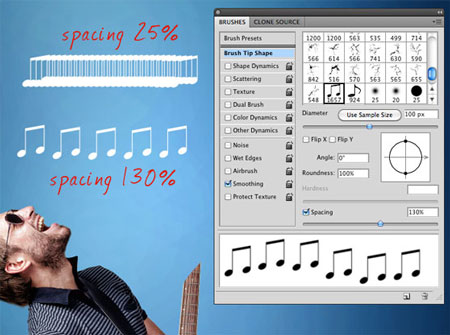
Слева выберите Shape Dynamics (Динамика формы). Настройки:
Size Jitter(Колебание размера) = 100%
Angle Jitter(Колебание угла) = 25%
Эти настройки позволяют сделать кисть более динамичной.

Слева выберите Scattering (Рассеивание). Здесь Scatter (Разброс) = 1000%. Теперь ваши нотки будут разбросаны еще и по вертикали.
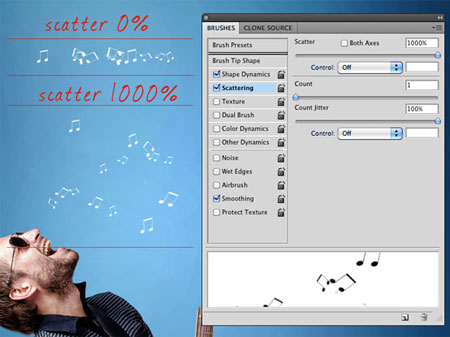
И, наконец, слева выберите Other Dynamics (Другая динамика). Здесь я поставил Opacity Jitter (Колебание непрозрачности) = 100%.
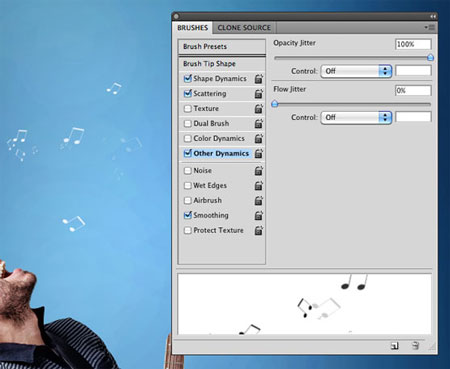
Шаг 10. Первое, что мы будем делать этой кистью, это
немного изменим маску, которую мы добавляли, чтобы удалить часть гитары.
Щелкните на маску, расположенную на слое «Rockstar». Цвет для кисти
сделайте черным. Проведите по верхней части гитары.
Если вы в прошлый раз пользовались ластиком, то сейчас также используйте его.

Шаг 11. Перед созданием разбросанных нот, давайте
выберем путь, вдоль которого они будут расположены. Скачайте изображение
«Девушка», примерно вырежьте голову и добавьте ее на наш холст.
Обесцветьте изображение (Ctrl+Shift+U) и уменьшите Opacity (Непрозрачность) слоя.

Шаг 12. Для нашей кисти мы будем использовать 3 цвета,
взятых в качестве образца с гитары. (Чтобы взять образец цвета, при
взятом инструменте кисть нажмите Alt и щелкните по точке, цвет которой
хотите использовать)
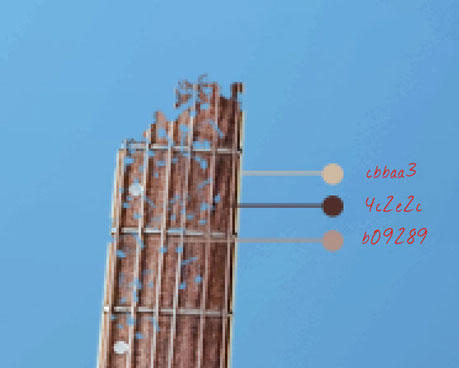
Выберите один из 3-х цветов и начиная от гитары создайте мазки кисти.
Начинайте с маленького размера кисти у основания гитары и затем
увеличивайте. Когда будете обрисовывать черты лица, уменьшите диаметр
кисти и Scatter (Разброс) = 150%-300%. Иначе разобрать линию будет очень сложно.

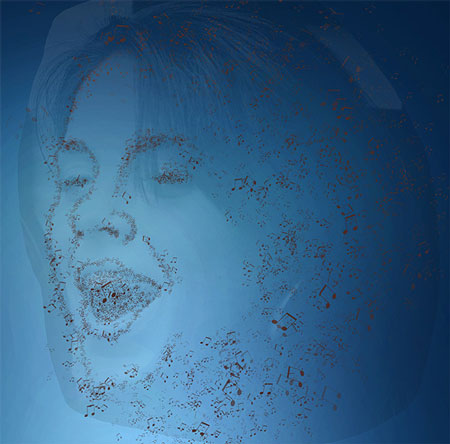
Шаг 13. Повторите то же самое, используя другие цвета и размеры кисти.


Шаг 14. Последним шагом будет окончательная настройка
освещения. Создайте новую группу и назовите ее "final lights”. Подобно
тому, как мы делали в шаге 4, установите режим наложения группы на Color Dodge (Осветление основы), создайте слой внутри группы и добавьте белые пятна там, где нужно улучшить освещение.

И вот результат:

Пример переводчика:

Автор: Sebastiano Guerriero
Переводчик: Бабушкина Оксана
Ссылка на источник
|