Меняем цвет автомобиля
Посмотрите, что должно получиться в итоге нашей работы:

С программой Фотошоп нет ничего невозможного! В сегодняшнем уроке мы
научимся работать с цветовой гаммой уже готового изображения, с машиной
Ламбарджини. Мы придадим ей более строгий и деловой вид, ведь, в конце
концов, Ламбарджини – это символ солидности и успеха в бизнесе. Поэтому,
и выглядеть она должна серьезно.
Вот эти изображения нам понадобятся:
Lamborghini
Champagne Font
Откройте изображение с Ламборджини. Так как размеры изображения слишком
велики, для начала мы уменьшим его до 1680 на 1050 пикселов. Для этого
зайдите в Image > Image size (изображение – размер изображения) или нажмите Cmd/Ctrl + Alt + I на клавиатуре

Сейчас разблокируйте фоновый слой, дважды кликнув по нему мышкой. Назовите слой "Основа”.
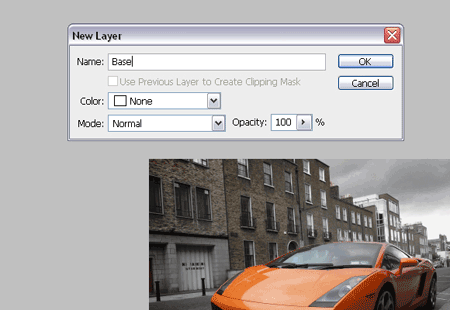
Теперь еще немного поработаем с размерами изображения. Зайдите в Image > Canvas Size (изображение – размер холста) или просто нажмите Cmd/Ctrl + Alt + C. В появившемся окне установите высоту (Height) 1050 пикселов и нажмите OK. А затем нажмите”Продолжить” (Proceed) в новом окне, в котором появится предупреждение, что размер полотна меньше, чем размер самого изображения
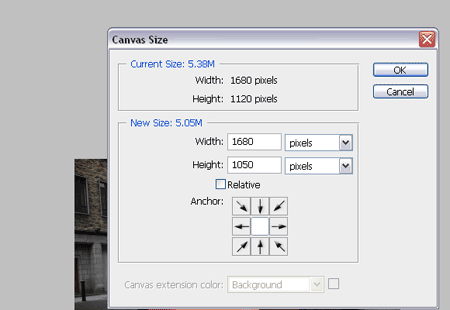
Теперь активируйте Pen Tool  (P) (перо) и создайте контур вокруг машины, как показано у меня. Постарайтесь быть точными и аккуратными. (P) (перо) и создайте контур вокруг машины, как показано у меня. Постарайтесь быть точными и аккуратными.

Оставляя активным Pen Tool  (P) (Перо), сделайте ПК и выберете опцию Make selection (сделать выделение). Поставьте радиус растушевки (Feather) на 0 пикселов. (P) (Перо), сделайте ПК и выберете опцию Make selection (сделать выделение). Поставьте радиус растушевки (Feather) на 0 пикселов.
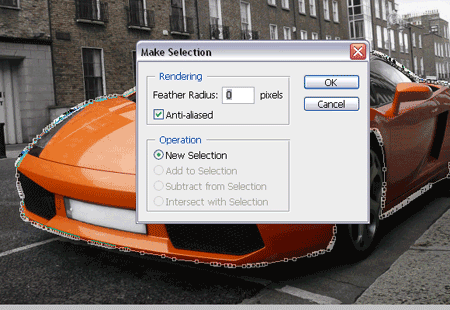
Обычно, для того, чтобы изменить цвет, следующий шаг не используют. Но
мы должны поменять желтый цвет на черный, поэтому нам придется
поработать немного больше. Активируйте слой с машиной и зайдите в Image > Adjustments > Desaturate (изображение – коррекция – обесцветить), или нажмите на клавиатуре Cmd/Ctrl + Shift + U. Не снимайте после этого выделение!

Возьмите Rectangular Marquee Tool  (M) (область прямоугольного выделения) и кликните ПК на свободном пространстве. Выберите из подменю Layer via Copy (копировать слой) и переименуйте "Слой 1” в слой "Корпус машины”. (M) (область прямоугольного выделения) и кликните ПК на свободном пространстве. Выберите из подменю Layer via Copy (копировать слой) и переименуйте "Слой 1” в слой "Корпус машины”.

Убедитесь, что слой "Корпус машины” по-прежнему активен и зайдите в Image > Adjustments > Replace Color (изображение
– коррекция – заменить цвет). В появившемся окне установите такие
параметры, как на моем рисунке, но НЕ НАЖИМАЙТЕ OK!

Теперь кликните где-нибудь рядом, чтобы выбрать цвет, который надо
заменить и начните добавлять цвета, которые впоследствии заменят черный
цвет. Делайте это, удерживая Shift и кликая на корпусе машины.
Старайтесь не задеть фары, стекла и, ведь цвет этих деталей изображения
нам менять не надо. Вот так должно выглядеть такое выделение:
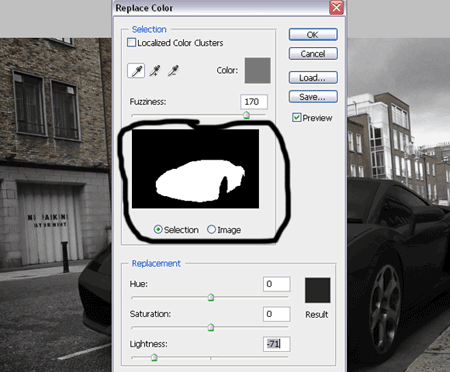
Теперь добавьте векторную маску к слою "Корпус Машины”. Используя Pen Tool  (P) (перо) нарисуйте контур, который нам понадобится, чтобы выделить номера машины, фары, зеркала и решетку. (P) (перо) нарисуйте контур, который нам понадобится, чтобы выделить номера машины, фары, зеркала и решетку.

Сейчас сделайте ПК ( перо остается активным инструментом) и выберете команду Make Selection (сделать выделение). Поставьте радиус растушевки на 0 пикселов

Активируйте Brush Tool  (B) (кисть) и установите основным цветом #000000. Теперь начинайте рисовать на выделенной части маски слоя "Корпус машины”: (B) (кисть) и установите основным цветом #000000. Теперь начинайте рисовать на выделенной части маски слоя "Корпус машины”:
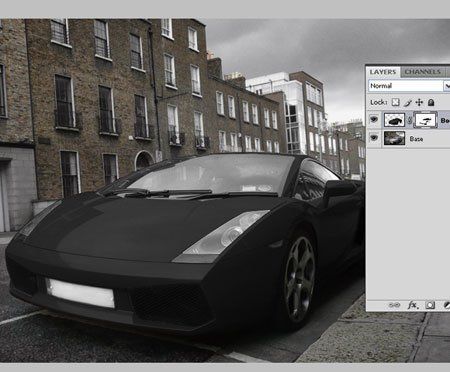
Теперь перейдите на слой "Основа” и, снова активировав Pen Tool  (P) (перо), нарисуйте контур, как у меня на картинке: (P) (перо), нарисуйте контур, как у меня на картинке:

Возьмите Rectangular Marquee Tool (M) (область прямоугольного выделения), сделайте ПК и выберите из меню опцию Layer via Copy (копия слоя). Назовите созданный слой "Обода колес”.
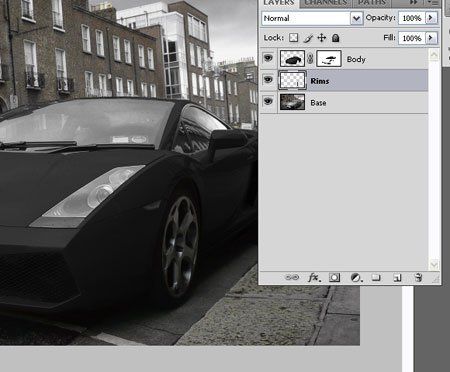
Оставаясь на этом же слое, зайдите в Image > Adjustments > Replace color (изображение
– коррекция – заменить цвет) и установите Lightness (свет) на -60.
Теперь нажимайте Shift и кликайте на разных частях ободков колес,
добавляя остальные образцы цвета, которые нам надо будет заменить. Вот
так должно получиться:

Откройте новый слой над слоем "Основа” и назовите его "Поворотная фара 1”
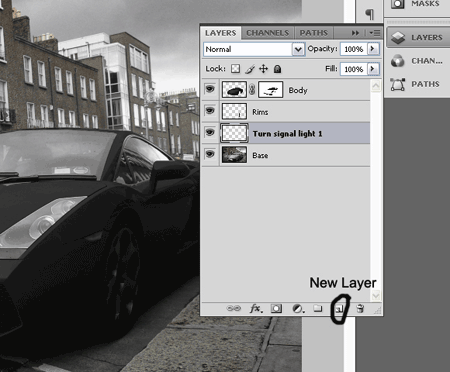
Возьмите Brush Tool  (B) (кисть), установите цвет #e48223, возьмите мягкую кисть размера 34 пиксела, жесткость 0% и нарисуйте вот так: (B) (кисть), установите цвет #e48223, возьмите мягкую кисть размера 34 пиксела, жесткость 0% и нарисуйте вот так:

Теперь поменяйте режим наложения этого слоя на Color (Цвет) и поставьте прозрачность 31%.
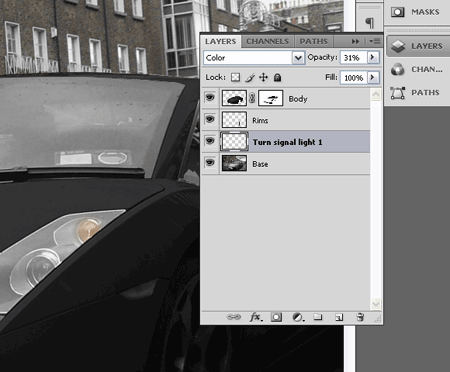
Откройте новый слой над слоем "Поворотная фара 1”. Назовите его "Поворотная фара 2”.

Снова, возьмите кисть размера 34 пиксела с жесткостью 100%. Цветом #e48223, нарисуйте такую вот фигурку:

Установите режим наложения слоя на Color (цвет) и поставьте прозрачность на 74%.

Активируйте слой "Основа” и, используя Pen Tool (P) (перо) нарисуйте вот такой контур на номере машины. Сделайте ПК, выберете команду Make Selection (сделать выделение) и поставьте радиус растушевки на 0 пикселов.

Теперь возьмите Magic Wand Tool  (W) (волшебная палочка) и, используя команду Substract (извлечь), кликайте на буквах до тех пор, пока полностью выделение с части, на которой они написаны. (W) (волшебная палочка) и, используя команду Substract (извлечь), кликайте на буквах до тех пор, пока полностью выделение с части, на которой они написаны.

Возьмите большую кисть с жесткостью 100%, установите цвет #2343e4, активируйте Color Replacement Tool (B) (замена цвета) и рисуйте им до тех пор, пока не достигните вот такого результата:
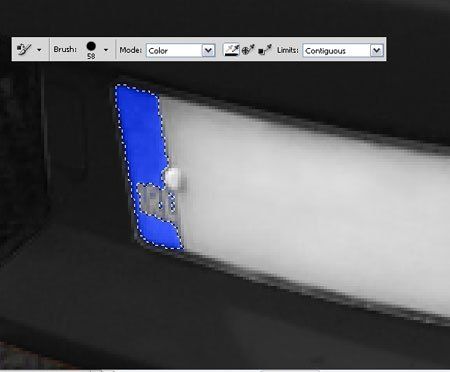
Снимите выделение. Активируйте Burn Tool  (O) (затемнитель) и установите режим Shadows (тени) и экспозицию 17%. Теперь затемните решетку на передней части машины: (O) (затемнитель) и установите режим Shadows (тени) и экспозицию 17%. Теперь затемните решетку на передней части машины:
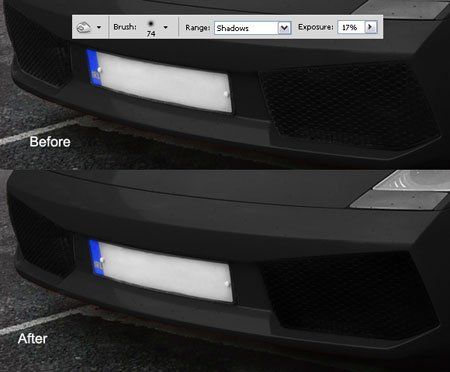
Теперь, находясь на слое "Основа”, кликните на маске слоя "Корпус машины” и выделите маску. Зайдите в Select>Inverse (выделить – инвертировать) или нажмите Cmd/Ctrl + Shift + I. Вы можете использовать инструмент Polygonal Lasso  (полигональное лассо) а затем опцию Subtract from selection (извлечь из выделения) для того, чтобы снять выделение со всего изображения, за исключением колес машины. (полигональное лассо) а затем опцию Subtract from selection (извлечь из выделения) для того, чтобы снять выделение со всего изображения, за исключением колес машины.

Активируйте Burn Tool  (O)(затемнитель) в режиме Shadows (тени) и с Exposure(экспозиция) 60%. Возьмите большую жесткую кисть и рисуйте по выделенной области. Не снимайте выделения. Поменяйте режим на Midtones (умеренные тона), а экспозицию на 30%. И снова прорисуйте выделенную область. В конце, установите режим на Highlights (светлые тона) и поставьте экспозицию 15%. Снова прорисуйте нужную область и, затем, снимите выделение. (O)(затемнитель) в режиме Shadows (тени) и с Exposure(экспозиция) 60%. Возьмите большую жесткую кисть и рисуйте по выделенной области. Не снимайте выделения. Поменяйте режим на Midtones (умеренные тона), а экспозицию на 30%. И снова прорисуйте выделенную область. В конце, установите режим на Highlights (светлые тона) и поставьте экспозицию 15%. Снова прорисуйте нужную область и, затем, снимите выделение.
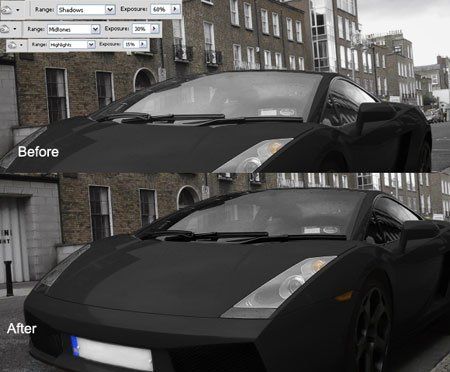
Опять активируйте Burn Tool  (O) (затемнитель). Поставьте режим Shadows
(тени) и экспозицию 60%. Возьмите кисть с размером 60 пикселов и
жесткостью 15 % и затемните колеса, промежуток между колесами и корпусом
машины, а также тени под самой машиной. (O) (затемнитель). Поставьте режим Shadows
(тени) и экспозицию 60%. Возьмите кисть с размером 60 пикселов и
жесткостью 15 % и затемните колеса, промежуток между колесами и корпусом
машины, а также тени под самой машиной.

Выделите все слои, сделайте ПК на палитре слоев и выберете команду Merge Layers (слить слои). Назовите получившийся слой "Финальное изображение”
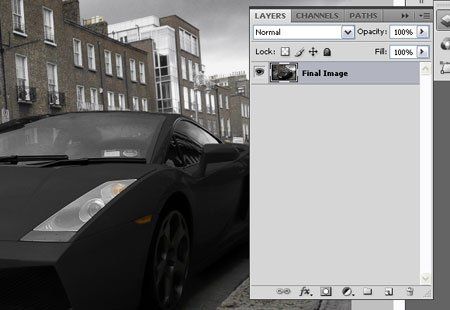
Нажав Cmd/Ctrl + J, дублируйте этот слой. Теперь на копии слоя зайдите в Filter > Blur > Motion Blur (фильтр – размытие – размытие в движении) и поставьте такие настройки:

Добавьте слой маску, активируйте Brush Tool  (B)
(кисть), возьмите черный цвет, выберете большую кисть с диаметром около
130 пикселов, установите жесткость на 0%. На надо еще немного размыть
правую фоновую сторону изображения, не затрагивая саму машину: (B)
(кисть), возьмите черный цвет, выберете большую кисть с диаметром около
130 пикселов, установите жесткость на 0%. На надо еще немного размыть
правую фоновую сторону изображения, не затрагивая саму машину:

Снова выделите все слои и из палитры слоев выберете команду merge visible (слить видимые слои). Опять дайте слою название "Финальное изображение”
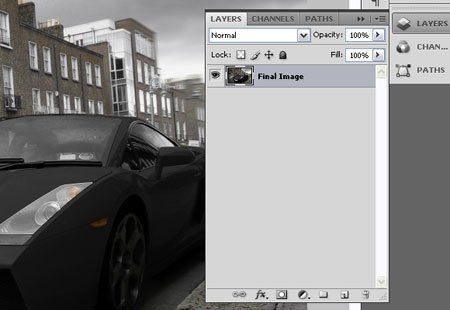
Теперь выберете Burn tool  (O) (затемнитель), установите режим тени и экспозицию 16%, снова выберете большую кисть с размером 453 пиксела и 0% жесткости и немного затемните все изображение: (O) (затемнитель), установите режим тени и экспозицию 16%, снова выберете большую кисть с размером 453 пиксела и 0% жесткости и немного затемните все изображение:
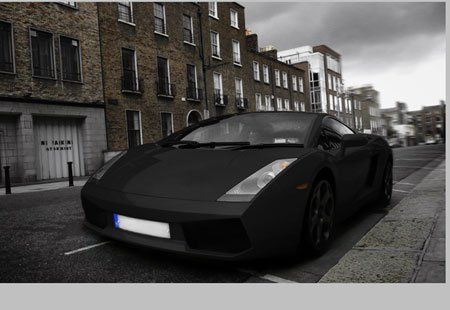
Сейчас мы добавим еще один эффект. Зайдите Filter > Distort > Lens Correction (фильтр – искажение – линза по умолчанию). Поставьте Amount (количество) на -100, а Midpoint Средняя точка) на + 28

Зайдите во вкладку Channels (Каналы), выберете красный канал и нажмите Cmd/Ctrl + 3

Зайдите в Image > Adjustments > Brightness/Contrast (изображение – коррекция – яркость /контрастность) и поставьте контрастность на 50 и нажмите OK.

Выберете зеленый канал и нажмите Cmd/Ctrl + 4. Зайдите в Image > Adjustments > Brightness/Contrast (изображение – коррекция – яркость /контрастность) и поставьте контрастность на 50 и нажмите OK.
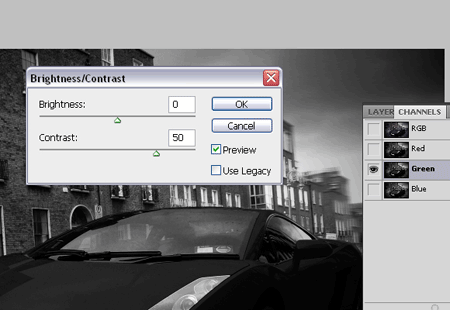
Теперь перейдите в режим RGB и нажмите Cmd/Ctrl + 2.

Откройте новый слой и назовите его "Оранжевый цвет”. Возьмите инструмент Paint Bucket  (заливка), установите цвет #ff9600 и залейте слой. Поставьте режим наложения слоя на Overlay (перекрытие), а Fill (заливку) на 22%. (заливка), установите цвет #ff9600 и залейте слой. Поставьте режим наложения слоя на Overlay (перекрытие), а Fill (заливку) на 22%.

Возьмите инструмент Type Tool  (шрифт) и напишите в верхнем левом углу слово "Ламборджини.” Поменяйте шрифт на Champagne (Шампань) с размером 100. (шрифт) и напишите в верхнем левом углу слово "Ламборджини.” Поменяйте шрифт на Champagne (Шампань) с размером 100.
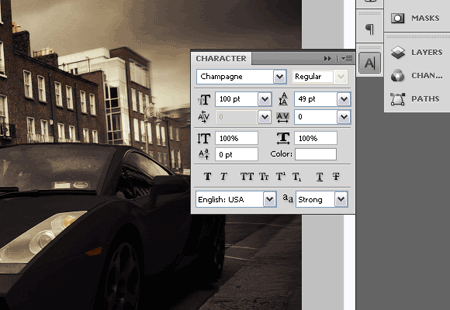
В конце, сделайте ПК на слое с текстом зайдите в Blending options (опции наложения) и проставьте следующие настройки:

Вот, что у нас получилось. Я надеюсь, что этот урок вам понравился.
Спасибо за ваше время и терпение, с которым вы следовали моим
рекомендациям.

Автор урока: Aleksandar Simic
Перевод: Марта Добрыкина
Ссылка на урок
|