Хаос

Шаг 1. Создаем новый документ размером 3508x4961px и разрешением 300dpi. Затем, на новом слое, заливаем градиентом  от #778989 до #cbcfce под углом -61 градус. от #778989 до #cbcfce под углом -61 градус.
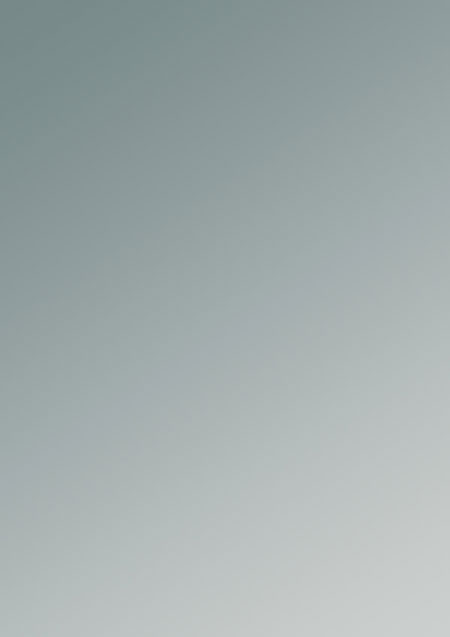
Шаг 2. Используя кисти
цветом #010207 (или воспользуйтесь черным) с низким уровнем opacity
(непрозрачность) и flow (нажим), и начинаем рисовать такие штрихи:

Шаг 3. Меняем кисти, регулируем настройки, размер,
чтобы работа не выглядела однообразной, и продолжаем рисовать. Если вам
необходимо, чтобы действие кисти с низким уровнем непрозрачности и
нажима было интенсивней, просто кликните ею несколько раз.
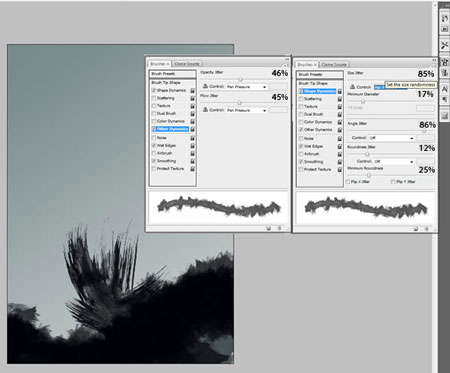
Шаг 4. Скрываем рабочий слой и создаем новый. Затем на нем рисуем кистью с точками. Активируем Eraser Tool  (Ластик) (E) с той же точечной кистью, уменьшаем opacity (непрозрачность) и flow (нажим) до 50% и начинаем аккуратно стирать. (Ластик) (E) с той же точечной кистью, уменьшаем opacity (непрозрачность) и flow (нажим) до 50% и начинаем аккуратно стирать.
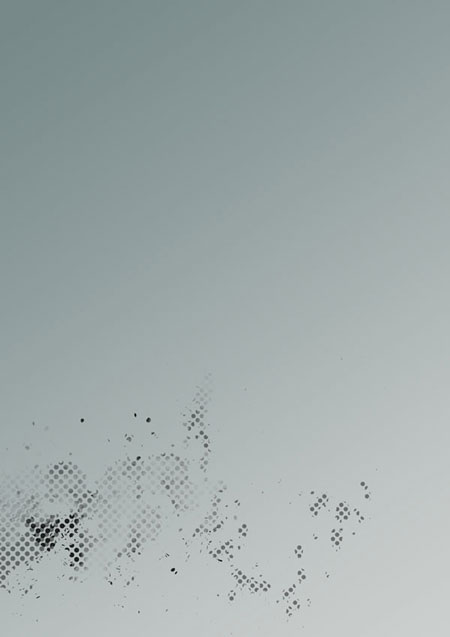
Шаг 5. Снова скрываем слой и создаем новый. Берем другие кисти и работаем ими.
После этого делаем все слои снова видимыми. Таким образом, мы создали
основу из трех слоев. Можете продолжить экспериментировать с кистями и
ластиком, изменяйте их параметры, чтобы получить желаемый результат.

Шаг 6. Не пугайтесь, если по отдельности слои выглядят не очень. Вместе они создадут замечательную основу для нашей работы.
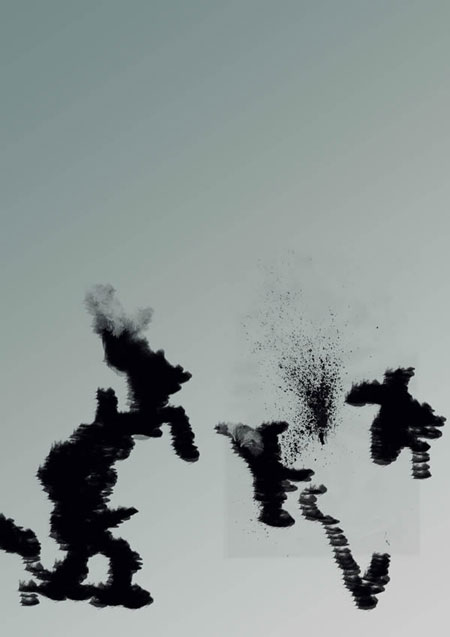
Шаг 7. Далее создаем новый слой и располагаем его над
фоновым слоем с градиентом. Для удобства советую скрыть слои, где мы
работали кистью. Используя Pen Tool  (Перо) (P), рисуем линии: (Перо) (P), рисуем линии:
1. Активируем инструмент, убедитесь, что в настройках на тулбаре вверху выбрано Paths (Контур).
2. На новом слое рисуем кривую линию из верхнего левого в правый нижний
угол. Переходим на вкладку Paths (Контуры), которая находится рядом с
вкладкой Layers (Слои). Активируем Brush Tool  (Кисть) с жесткой кистью размером 15px. Кликаем правой кнопкой мышки на контур во вкладке Paths (Контуры) и выбираем Stroke Path... (Обводка контура...). В появившемся окне активируем параметр Simulate Pressure (Симуляция давления) и жмем OK. Мы получили желаемую линию. (Кисть) с жесткой кистью размером 15px. Кликаем правой кнопкой мышки на контур во вкладке Paths (Контуры) и выбираем Stroke Path... (Обводка контура...). В появившемся окне активируем параметр Simulate Pressure (Симуляция давления) и жмем OK. Мы получили желаемую линию.
3. Продолжаем работать на этом слое и добавлять новых линий. Используйте разные цвета, время от времени применяйте Simulate Pressure (Симуляция движения).
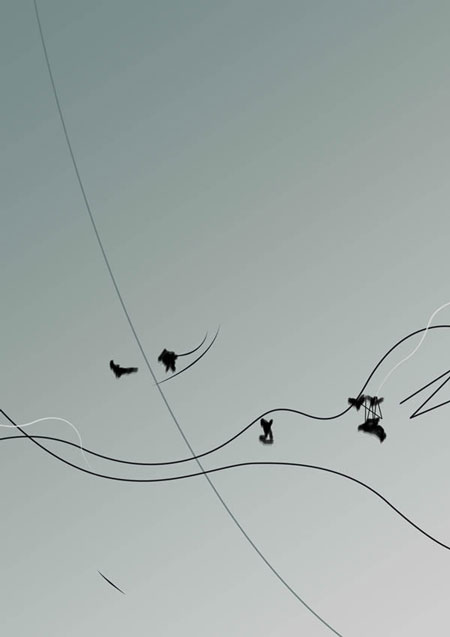
Шаг 8. Делаем видимыми все слои. Теперь мы можем добавить лицо модели.

Шаг 9. Ниже вы видите лицо до обработки и после.
С помощью Magnetic Lasso Tool (Магнетическое лассо) (L) я вырезал лицо и обесцветил его с помощью команды Image - Adjustments - Desaturate (Изображение - Коррекция - Обесцветить), также я отрегулировал свет и тени с помощью Curves (Кривые). Как вы видите, после этого тени стали контрастнее.

Шаг 10. Располагаем лицо в желаемой области (я
наклонил его немного в сторону). На новом слое, который мы расположим
над слоем с моделью, начинаем рисовать кистью из набора, используя
технику из предыдущих шагов. Ink Dropper  (Пипетка) поможет вам взять пробу нужного цвета на лице. (Пипетка) поможет вам взять пробу нужного цвета на лице.

Шаг 11. Почти закончили. Создаем новый слой. Добавляем еще несколько штрихов кистью красного цвета вокруг глаза и меняем blending mode (режим наложения) слоя на Multiply (Умножение). Дублируем слой, чтобы получить более темный эффект.

Вот финальный вариант:
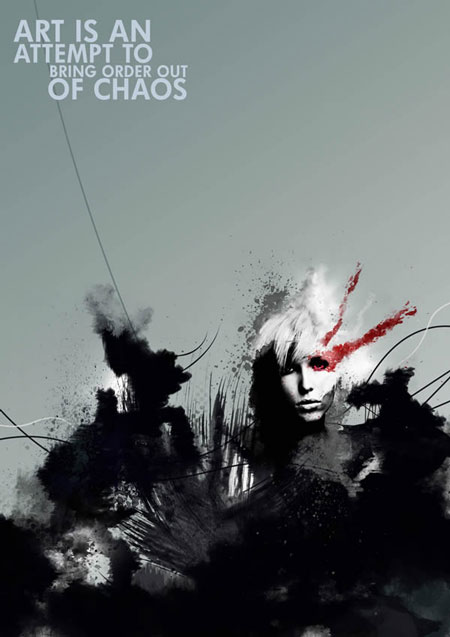
Автор: Josh Overton
Переводчик: Макс Енин
Ссылка на источник
|