Делаем текст из верёвки

Когда Adobe начала компанию, в которой рассказывалось про новые
инструменты, появившиеся в CS5, я впервые увидел инструмент под
названием Марионеточная деформация. Они демонстрировали его возможности,
создав абсолютно естественный хобот у слона. Не скрою, хотя я был
поражен теми новыми возможностями, которые дает нам этот инструмент, сам
я им никогда особенно не пользовался. Но, после того, как я увидел как
Рассел Браун показывает, как с помощью этого инструмента можно
практически с нуля создать веревку, я решил сам попробовать повторить
это, и, в результате моих усилий и появился вот этот урок, где мы
создадим крутой текст, основываясь на самом обычном изображении веревки.
Урок рассчитан на версию Фотошоп CS5, и, если она у вас уже
установлена, его выполнение не должно занять много времени.
Откройте Фотошоп и создайте новый документ с размерами 2560x1440.
Теперь найдем фото с веревкой. Фотографию, которую я использовал, я
нашел на сайте Shutterstock, а вы можете скачать ее здесь: here.
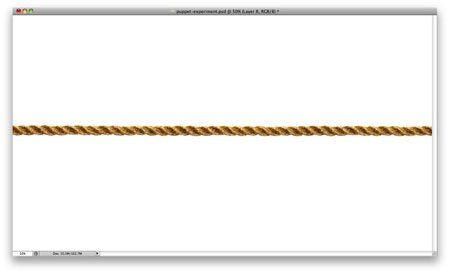
Теперь активируем Puppet Warp tool
(инструмент Марионеточная деформация), чтобы создать наш текстовой
эффект. Мы будем работать очень кропотливо, так как веревка, в итоге,
должна получиться действительно очень длинной и закрученной. Мы также
удалим фон на этом слое, он нам не нужен. После этого зайдем в Edit>Puppet Warp (редактировать – марионеточная деформация). В режиме по умолчанию есть опция mesh (Петля ). Чтобы ее убрать, просто снимите выделение с Show Mesh option (убрать опцию Петля):

Теперь давайте добавлять промежуточные точки на веревке. Я добавил одну
точку в начале, а вторую – в конце. Теперь немного подвигайте их и
посмотрите, что с ними происходит.
Совет: Если вы будете при этом удерживать ALT, вы
сможете вращать точку, в это время появится маленький кружок,
ориентируйтесь на него. Если же вы кликните на точке, удерживая при этом ALT, вы удалите ее.
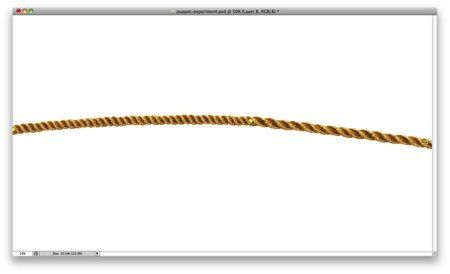
Начнем создавать наше слово. Посмотрите, у меня на картинке вы можете теперь увидеть букву "R”.

Эта работа занимает определенное время, главное, за чем надо следить –
это чтобы веревка не вытянулась и не стала слишком растянутой. Это
приведет к деформации финального изображения.

Еще одна интересная особенность инструмента Puppet Wrap
состоит в том, что вы можете с его помощью изменить глубину петель и их
последовательность. Например, вы можете определить, какая петля идет
над какой, используя иконку Pin Depth (Шпилька). Посмотрите, где эта иконка расположена на панели инструментов:

Несколько минут поработайте с точками (повращайте их). В результате, у
вас должно получиться английское слово ROPE (веревка). Впрочем, вы
можете написать слово и на другом языке. Главное, чтобы вы поняли
технику, как создавать такие тексты.
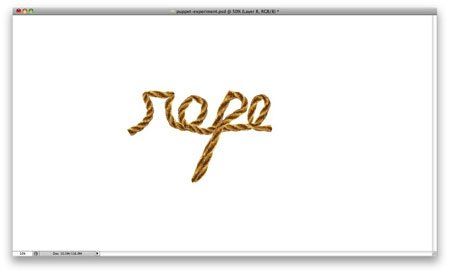
Опять импортируйте в документ изображение с веревкой. Соедините его с
начальной буквой R. Проделайте этот шаг еще раз, только теперь соедините
изображение с конечной буквой Е:
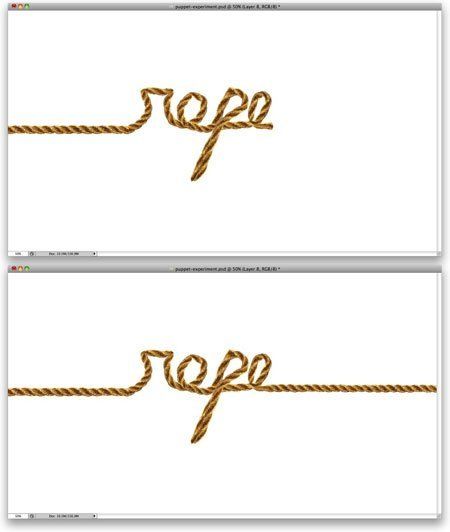
Добавьте новый слой выше всех остальных, активируйте Brush Tool  (кисть). Выберете маленькую мягкую кисть, установите черный цвет и
добавьте тени на участках, которые, я обвел кружками рисунке:
(кисть). Выберете маленькую мягкую кисть, установите черный цвет и
добавьте тени на участках, которые, я обвел кружками рисунке:

Теперь объедините все слои в группу и дублируйте ее. Оставив дублированную группу активной, зайдите в Layer>Merge Group (слой – слить группу). Поменяйте режим наложения на Overlay (перекрытие).
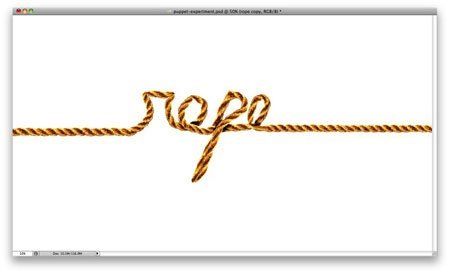
Опять возьмите исходное изображение с веревкой. Сейчас я вам покажу,
какой еще эффект можно сделать с помощью инструмента Марионеточная
деформация.

Нам надо импортировать теперь изображение с бумажной текстурой. Его я
тоже нашел на Shutterstock, а вы просто можете скачать здесь: here
Выделите все слои и объедините их в группу. Затем дублируйте группу и, находясь на слое с дубликатом, зайдите в Filter>Convert for Smart Filters (фильтр – конвертировать для умных фильтров)
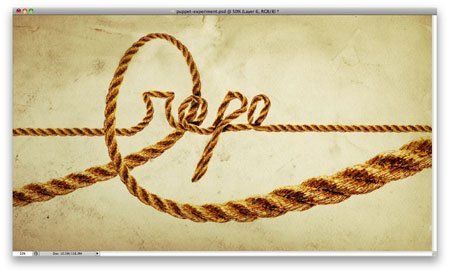
Оставьте слой Smart Object (умный объект) выделенным. Зайдите в Filter>Blur>Guassian Blur (фильтр –размытие – размытие по Гауссу). Поставьте радиус 8 пикселов.
У умных фильтров есть одна интересная особенность. Они ведут себя
также, как и маски. Посмотрите , возле Умного фильтра находится белое
окошко, напоминающее маску слоя. Все, что на нем белого цвета – проходит
фильтр, то, что черного цвета – не проходит фильтр. А серые участки
показывают, что фильтр есть, но он не очень сильный. Эта возможность
умных фильтров позволяет нам создавать эффекты не просто теней, а
глубоких теней.
Теперь возьмите мягкую кисть  (Brush Tool) и черным цветом прорисуйте участок со словом ROPE. А затем и все оставшиеся части изображения. Ориентируйтесь на мой рисунок: (Brush Tool) и черным цветом прорисуйте участок со словом ROPE. А затем и все оставшиеся части изображения. Ориентируйтесь на мой рисунок:

Выделите все слои и дублируйте их. Затем слейте все дублированные слои (merge layers). Зайдите в Filter>Blur>Gaussian Blur
(фильтр – размытие – размытие по Гауссу) и поставьте радиус размытия
15 пикселов. Дублируйте этот слой. Теперь у вас должно получиться два
размытых слоя. Для того, который наверху, используйте режим наложения Screen (осветление) с прозрачностью 50%. А для нижнего слоя – режим Overlay тоже с прозрачностью 50%.

Зайдите в Layer>New Adjustments Layer >Hue and Saturation (Слой – Коррекция – Тон/Насыщенность). Уменьшите Saturation (насыщенность) до 40.

Заключение
Вот видите, инструмент Марионеточная деформация совершенно незаменим
для выполнения таких работ. Этот урок – всего лишь один пример того, что
можно делать с его помощью. Но, поверьте, я уже работаю над тем, что бы
использовать его еще для более крутых эффектов. Поэтому, до новых
встреч!
Результат:

Автор: Fabio Sasso.
Переводчик: Марта Добрыкина
Ссылка на источник

Когда Adobe начала компанию, в которой рассказывалось про новые
инструменты, появившиеся в CS5, я впервые увидел инструмент под
названием Марионеточная деформация. Они демонстрировали его возможности,
создав абсолютно естественный хобот у слона. Не скрою, хотя я был
поражен теми новыми возможностями, которые дает нам этот инструмент, сам
я им никогда особенно не пользовался. Но, после того, как я увидел как
Рассел Браун показывает, как с помощью этого инструмента можно
практически с нуля создать веревку, я решил сам попробовать повторить
это, и, в результате моих усилий и появился вот этот урок, где мы
создадим крутой текст, основываясь на самом обычном изображении веревки.
Урок рассчитан на версию Фотошоп CS5, и, если она у вас уже
установлена, его выполнение не должно занять много времени.
Откройте Фотошоп и создайте новый документ с размерами 2560x1440.
Теперь найдем фото с веревкой. Фотографию, которую я использовал, я
нашел на сайте Shutterstock, а вы можете скачать ее здесь: here.
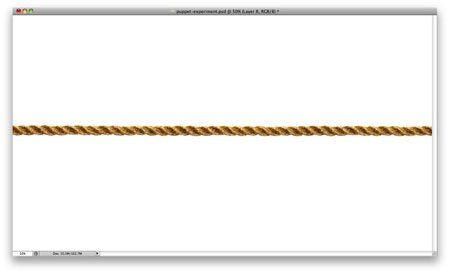
Теперь активируем Puppet Warp tool
(инструмент Марионеточная деформация), чтобы создать наш текстовой
эффект. Мы будем работать очень кропотливо, так как веревка, в итоге,
должна получиться действительно очень длинной и закрученной. Мы также
удалим фон на этом слое, он нам не нужен. После этого зайдем в Edit>Puppet Warp (редактировать – марионеточная деформация). В режиме по умолчанию есть опция mesh (Петля ). Чтобы ее убрать, просто снимите выделение с Show Mesh option (убрать опцию Петля):

Теперь давайте добавлять промежуточные точки на веревке. Я добавил одну
точку в начале, а вторую – в конце. Теперь немного подвигайте их и
посмотрите, что с ними происходит.
Совет: Если вы будете при этом удерживать ALT, вы
сможете вращать точку, в это время появится маленький кружок,
ориентируйтесь на него. Если же вы кликните на точке, удерживая при этом ALT, вы удалите ее.
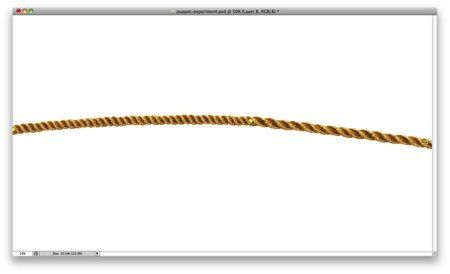
Начнем создавать наше слово. Посмотрите, у меня на картинке вы можете теперь увидеть букву "R”.

Эта работа занимает определенное время, главное, за чем надо следить –
это чтобы веревка не вытянулась и не стала слишком растянутой. Это
приведет к деформации финального изображения.

Еще одна интересная особенность инструмента Puppet Wrap
состоит в том, что вы можете с его помощью изменить глубину петель и их
последовательность. Например, вы можете определить, какая петля идет
над какой, используя иконку Pin Depth (Шпилька). Посмотрите, где эта иконка расположена на панели инструментов:

Несколько минут поработайте с точками (повращайте их). В результате, у
вас должно получиться английское слово ROPE (веревка). Впрочем, вы
можете написать слово и на другом языке. Главное, чтобы вы поняли
технику, как создавать такие тексты.
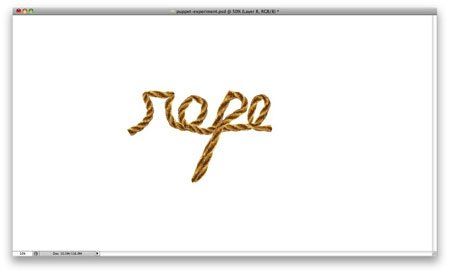
Опять импортируйте в документ изображение с веревкой. Соедините его с
начальной буквой R. Проделайте этот шаг еще раз, только теперь соедините
изображение с конечной буквой Е:
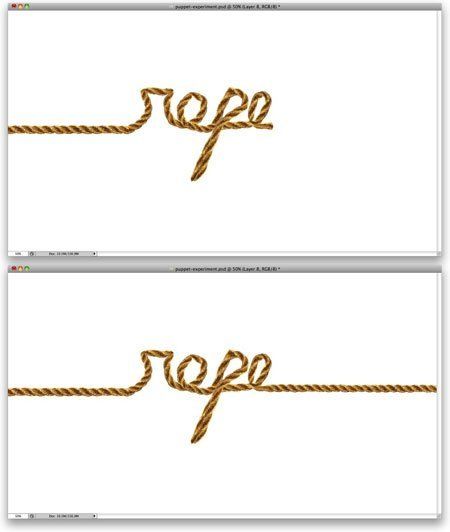
Добавьте новый слой выше всех остальных, активируйте Brush Tool  (кисть). Выберете маленькую мягкую кисть, установите черный цвет и
добавьте тени на участках, которые, я обвел кружками рисунке:
(кисть). Выберете маленькую мягкую кисть, установите черный цвет и
добавьте тени на участках, которые, я обвел кружками рисунке:

Теперь объедините все слои в группу и дублируйте ее. Оставив дублированную группу активной, зайдите в Layer>Merge Group (слой – слить группу). Поменяйте режим наложения на Overlay (перекрытие).
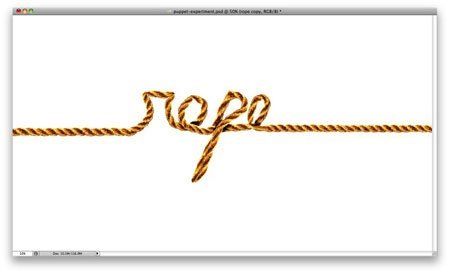
Опять возьмите исходное изображение с веревкой. Сейчас я вам покажу,
какой еще эффект можно сделать с помощью инструмента Марионеточная
деформация.

Нам надо импортировать теперь изображение с бумажной текстурой. Его я
тоже нашел на Shutterstock, а вы просто можете скачать здесь: here
Выделите все слои и объедините их в группу. Затем дублируйте группу и, находясь на слое с дубликатом, зайдите в Filter>Convert for Smart Filters (фильтр – конвертировать для умных фильтров)
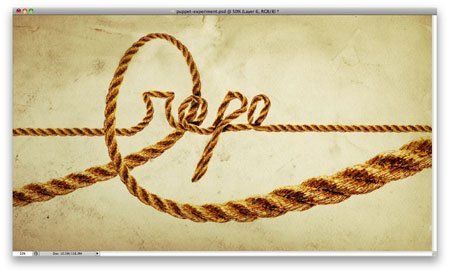
Оставьте слой Smart Object (умный объект) выделенным. Зайдите в Filter>Blur>Guassian Blur (фильтр –размытие – размытие по Гауссу). Поставьте радиус 8 пикселов.
У умных фильтров есть одна интересная особенность. Они ведут себя
также, как и маски. Посмотрите , возле Умного фильтра находится белое
окошко, напоминающее маску слоя. Все, что на нем белого цвета – проходит
фильтр, то, что черного цвета – не проходит фильтр. А серые участки
показывают, что фильтр есть, но он не очень сильный. Эта возможность
умных фильтров позволяет нам создавать эффекты не просто теней, а
глубоких теней.
Теперь возьмите мягкую кисть  (Brush Tool) и черным цветом прорисуйте участок со словом ROPE. А затем и все оставшиеся части изображения. Ориентируйтесь на мой рисунок: (Brush Tool) и черным цветом прорисуйте участок со словом ROPE. А затем и все оставшиеся части изображения. Ориентируйтесь на мой рисунок:

Выделите все слои и дублируйте их. Затем слейте все дублированные слои (merge layers). Зайдите в Filter>Blur>Gaussian Blur
(фильтр – размытие – размытие по Гауссу) и поставьте радиус размытия
15 пикселов. Дублируйте этот слой. Теперь у вас должно получиться два
размытых слоя. Для того, который наверху, используйте режим наложения Screen (осветление) с прозрачностью 50%. А для нижнего слоя – режим Overlay тоже с прозрачностью 50%.

Зайдите в Layer>New Adjustments Layer >Hue and Saturation (Слой – Коррекция – Тон/Насыщенность). Уменьшите Saturation (насыщенность) до 40.

Заключение
Вот видите, инструмент Марионеточная деформация совершенно незаменим
для выполнения таких работ. Этот урок – всего лишь один пример того, что
можно делать с его помощью. Но, поверьте, я уже работаю над тем, что бы
использовать его еще для более крутых эффектов. Поэтому, до новых
встреч!
Результат:

Автор: Fabio Sasso.
Переводчик: Марта Добрыкина
Ссылка на источник
|