Делаем макет для портфолио в Фотошоп
Этот урок посвящён тому, как с помощью Adobe Photoshop CS3 создать шаблон портфолио.
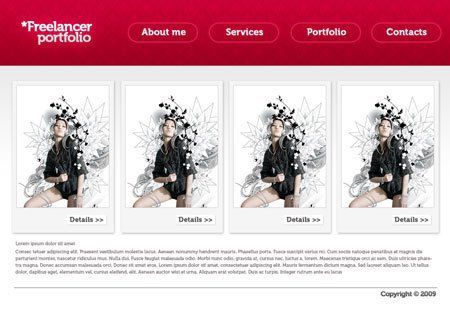
Шаг 1. Создадим новый файл File>New (Файл> Новый(Cntr+N)) размером 1000х700 пикселей. Выберите Инструмент Прямоугольник  (Rectangle Tool (U)), чтобы определить расположение фона (Rectangle Tool (U)), чтобы определить расположение фона
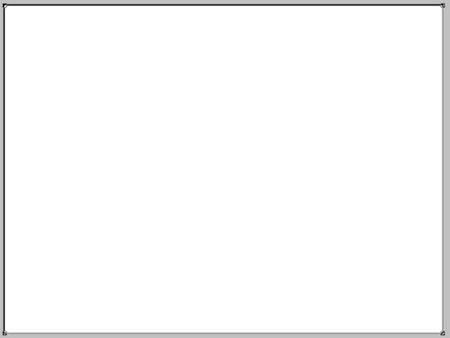
Шаг 2. Примените к слою с фоном следующий стиль слоя, делая двойной щелчок на слое, с которым Вы работаете на палитре слоёв: Параметры наложения>Наложение Градиента (Blending Options>Gradient Overlay)
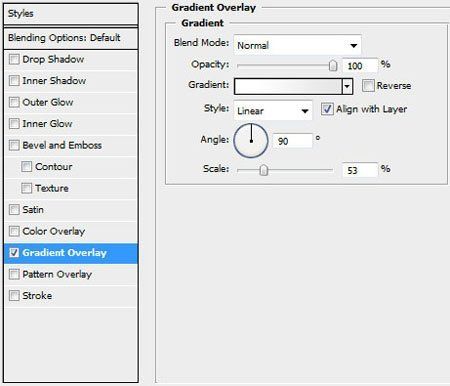
Редактор Градиентов (Gradient Editor):
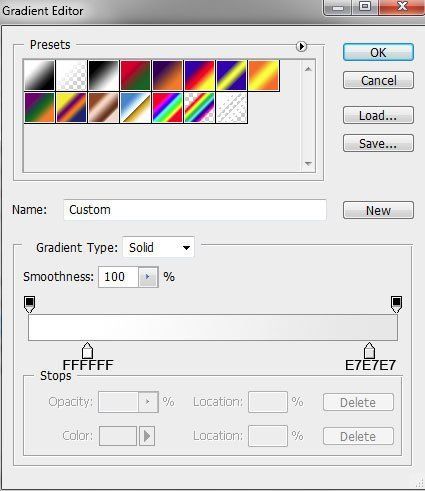
Вот что должно получиться у Вас:
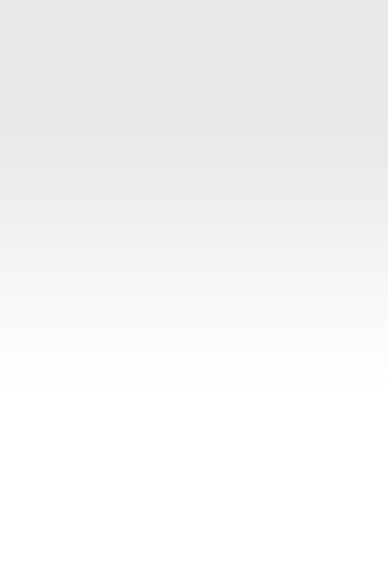
Шаг 3. Затем мы сделаем "шапку" вебсайта, применяя ранее используемый Инструмент Прямоугольник  (Rectangle Tool (U)). (Rectangle Tool (U)).
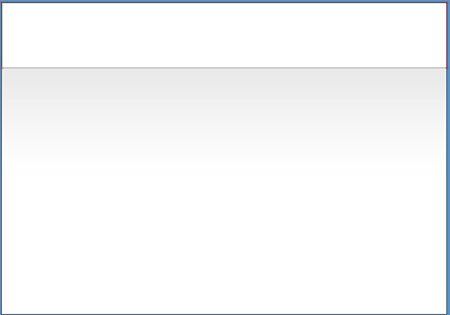
Выбираем Стиль слоя: Параметры наложения>Наложение Градиента (Blending Options>Gradient Overlay)
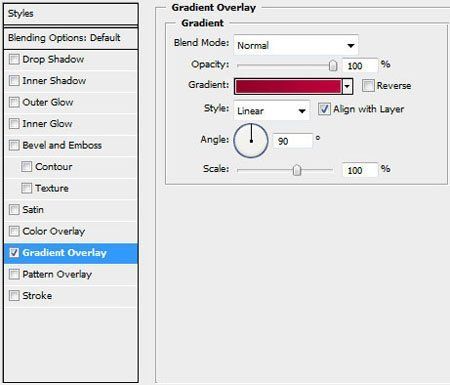
Редактор Градиентов (Gradient Editor):
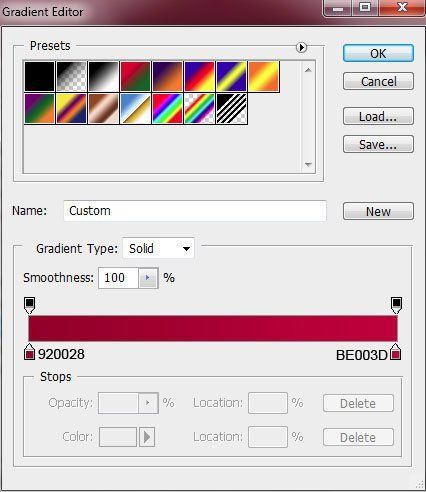
Результат должен быть таким:
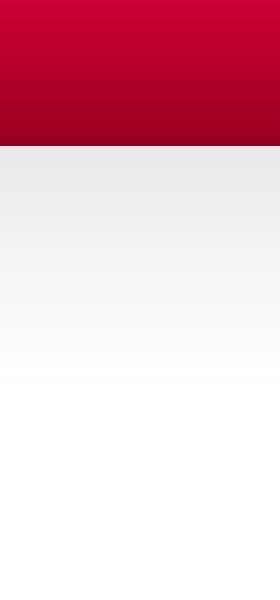
Шаг 4. Теперь мы должны создать текстуру фона, используя для этого полезный инструмент, расположенный на BGPatterns. Устанавливайте параметры по очереди, как показано на рисунках.

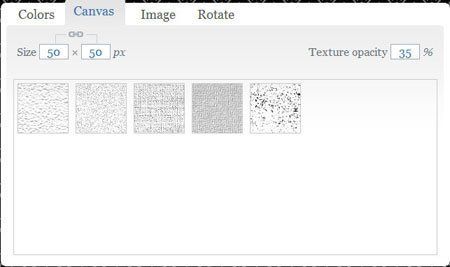
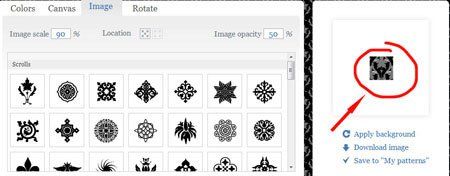
Загрузите новый образец и пройдите Редактирование>Определить Узор (Edit>Define Pattern). На новом слое мы выберем, Редактирование>Выполнить Заливку (Edit>Fill (Shft+F5)), применив сохранённый узор.

Для данного слоя применим: Заливка (Fill) 0 %, Режим наложения>Осветление основы (Blending mode>Color Dodge)
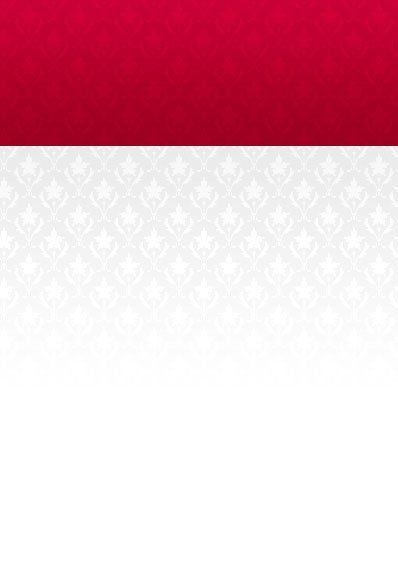
К этому слою примените Добавить слой-маску (Add a Mask), выберите Инструмент Кисть (B) чёрного цвета, чтобы стереть части текстуры, выходящие за края "шапки": (B) чёрного цвета, чтобы стереть части текстуры, выходящие за края "шапки":
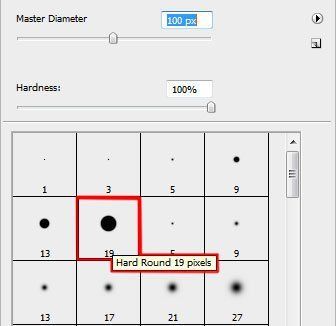
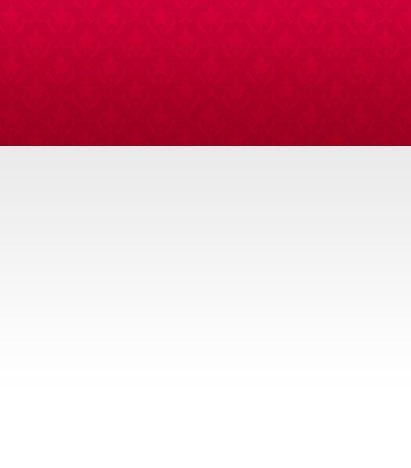
Шаг 5. Напишите теперь название сайта, использую следующие параметры шрифта (используемый шрифт):
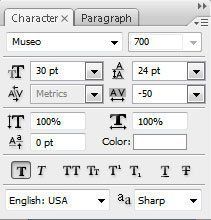

Итог данного шага:
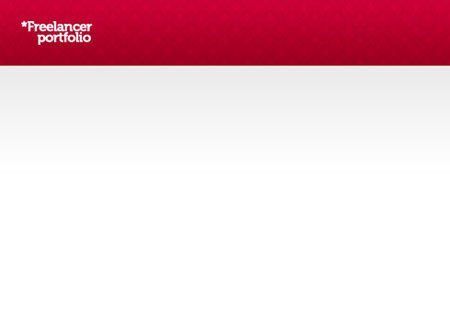
Далее выбираем Стиль слоя: Параметры наложения>Тень (Blending Options>Drop Shadow)
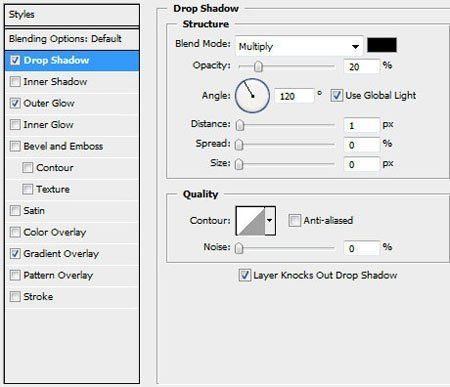
Параметры наложения>Внешнее свечение (Blending Options>Outer Glow)
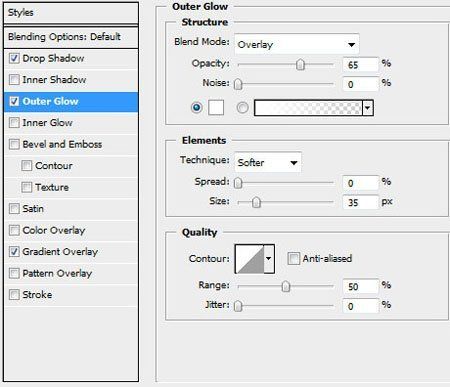
Параметры наложения>Наложение градиента (Blending Options>Gradient Overlay)
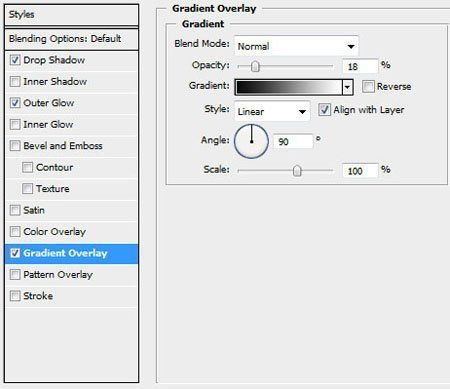
Редактор Градиентов:
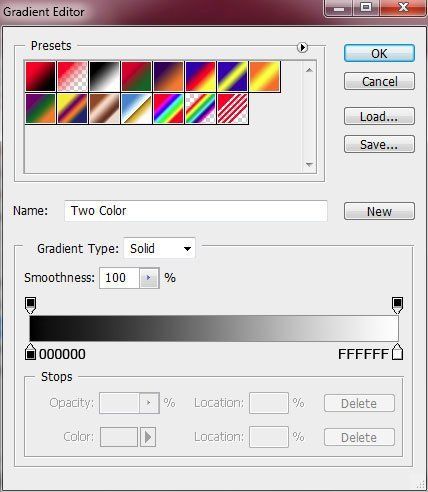
Примерно такого результата Вы должны добиться:

Шаг 6. Используя Инструмент Прямоугольник со скругленными углами  (U) (радиус 20), сделайте кнопку меню: (U) (радиус 20), сделайте кнопку меню:
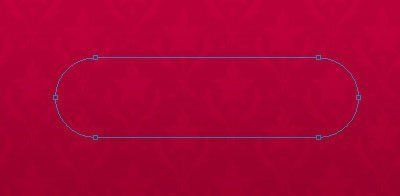
Для слоя с кнопкой выберите следующие параметры: Заливка (Fill) 0 %, Параметры наложения>Внешнее свечение (Blending Options>Outer Glow)
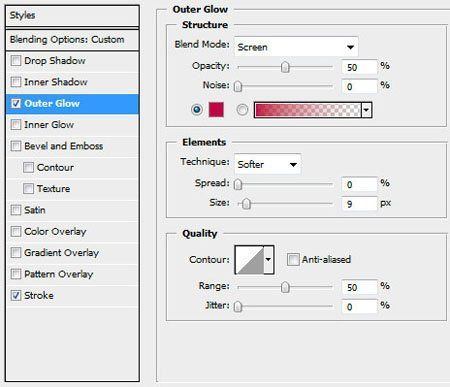
Параметры наложения>Обводка (Blending Options>Stroke)
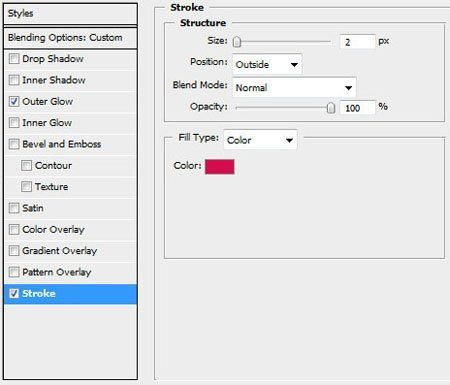
Результат:
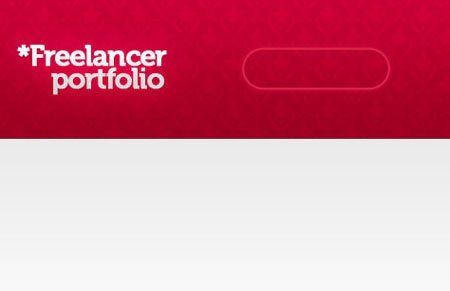
Шаг 7. Сделайте три копии слоя с кнопкой (Ctrl+J) и выберите Редактирование>Свободное трансформирование (Free Transform). Разместите копии слоёв так, как показано ниже:
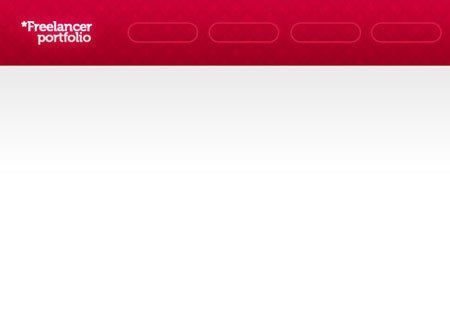
Шаг 8. Напишите названия для кнопок меню, помещая каждое слово на отдельный слой, используя следующие параметры:
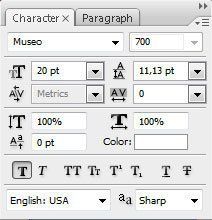
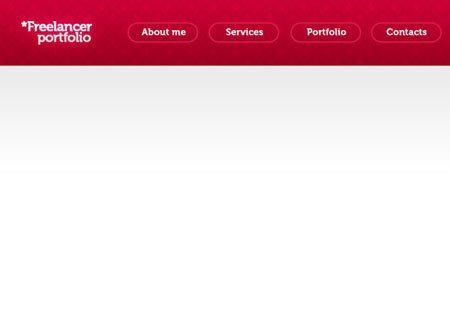
Примените к слоям, содержащих названия кнопок стиль, представленный ниже: Параметры наложения>Внешнее свечение (Blending Options>Outer Glow)
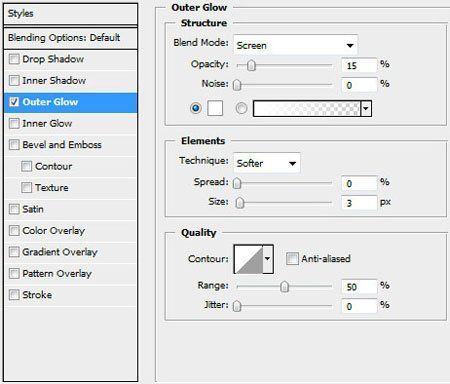
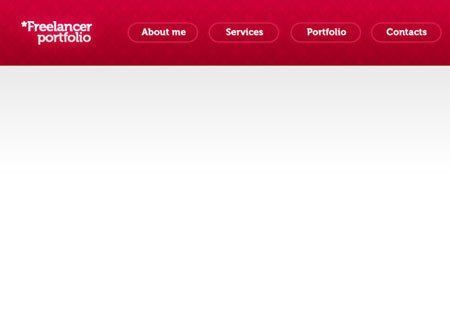
Шаг 9. Затем мы выберем Инструмент Прямоугольник  (U), выделяем прямоугольную область, где и будут располагаться наши изображения, зальём участок, используя цвет #F5F5F5 (U), выделяем прямоугольную область, где и будут располагаться наши изображения, зальём участок, используя цвет #F5F5F5
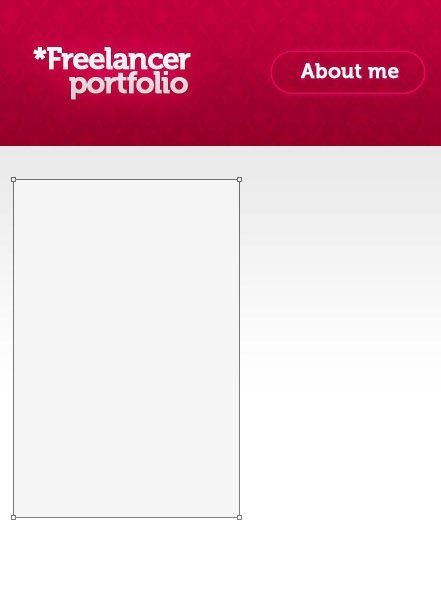
Применим Стиль слоя: Параметры наложения>Тень (Blending Options>Drop Shadow) со следующими настройками:

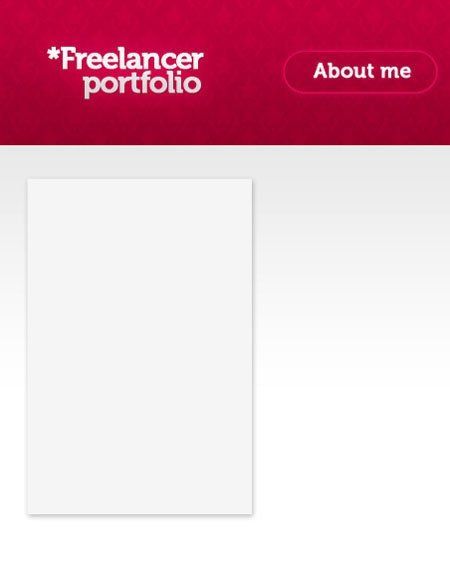
Сделайте ещё три копии слоя с прямоугольной областью (Ctrl+J) и выберите Редактирование>Свободное трансформирование (Free Transform), разместите копии как показано ниже:
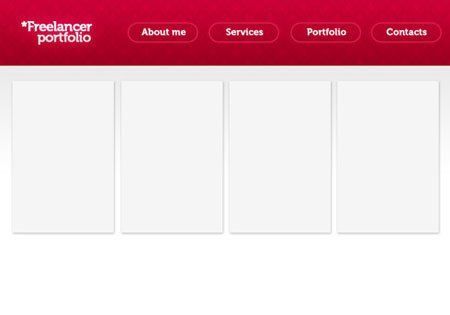
Шаг 10. Вставьте картины на сделанных слоях, я использовал эту фотографию от deviantart. Я хотел бы поблагодарить автора этих художественных работ:
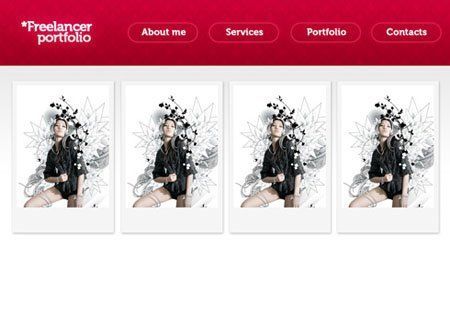
Выберите аналогичный стиль для слоев с картинами: Параметры наложения>Обводка (Blending Options>Stroke), со следующими настройками:
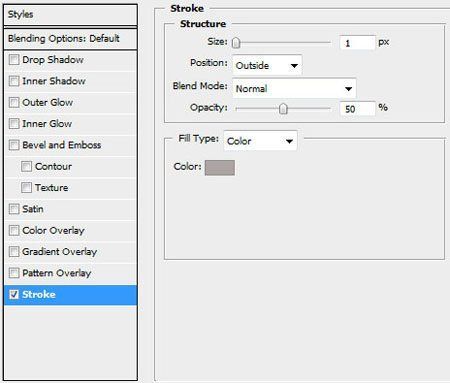
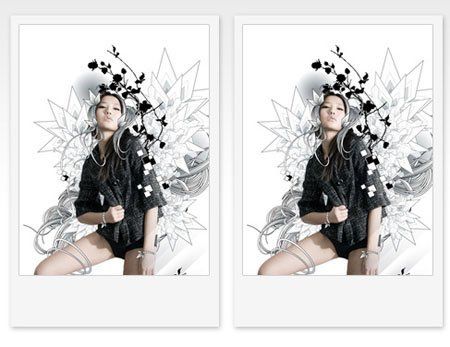
Шаг 11. Используя Инструмент Прямоугольник  (U) с заливкой белого цвета, разместите кнопку под картиной. (U) с заливкой белого цвета, разместите кнопку под картиной.
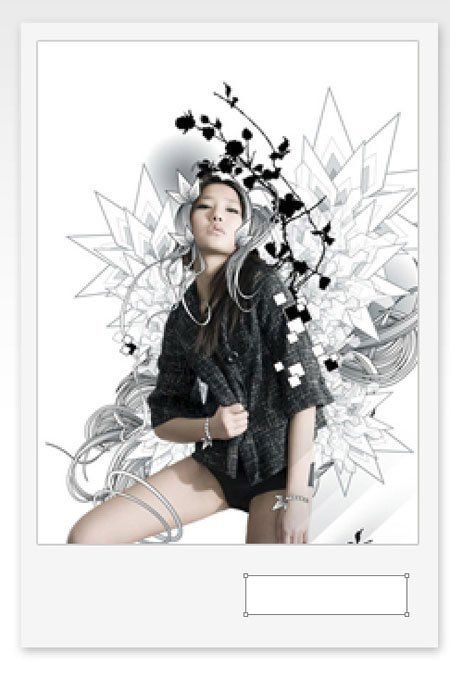
Примените к слою с кнопкой Стиль слоя: Параметры наложения>Тень (Blending Options>Drop Shadow)
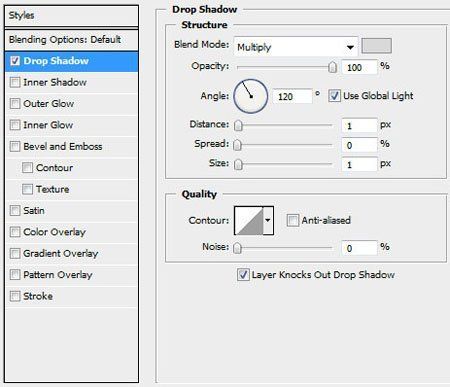
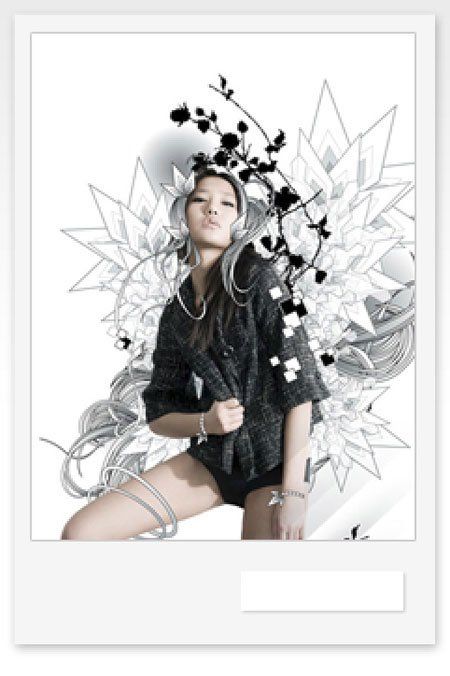
Сделайте три копии слоя, содержащего кнопку (Ctrl+J), выберите Редактирование>Свободное трансформирование (Free Transform), разместите копии как показано ниже:
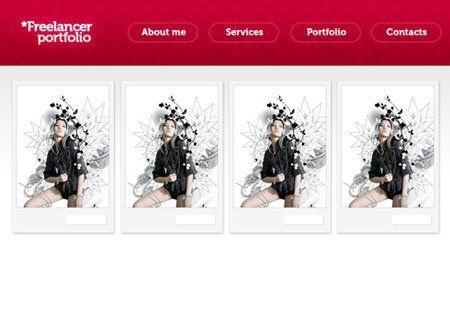
Шаг 12. Напишите названия для сделанных кнопок со следующими настройками:

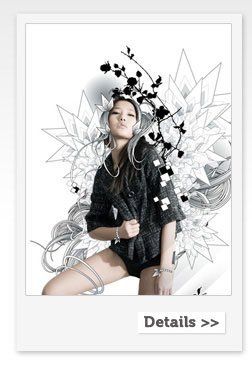
Ну вот, мы почти у цели.
Теперь осталось ввести основной текст сайта:
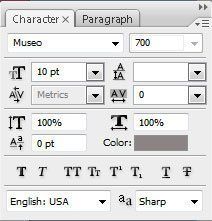
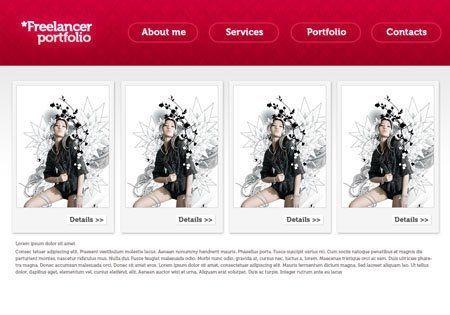
Шаг 13. Что бы придать законченный вид, сделаем следующее: используя Инструмент Линия  (U), мы проведём линию под текстом, задав цвет #6E6969. (U), мы проведём линию под текстом, задав цвет #6E6969.
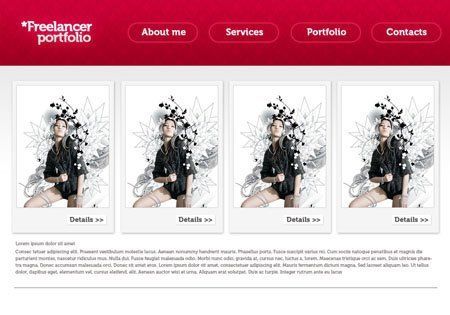
Шаг 14. На последней стадии мы вставим текст, подтверждающий авторское право, используя следующие настройки шрифта:
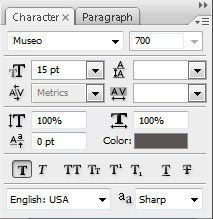
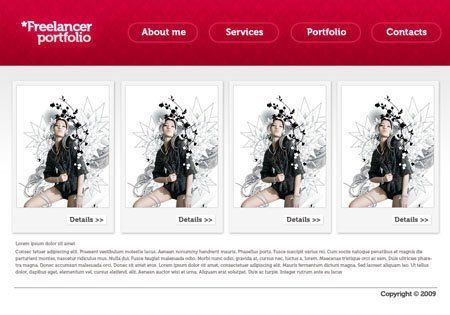
Стиль слоя: Параметры наложения>Тень (Blending Options>Drop Shadow)

Параметры наложения>Внешнее свечение (Blending Options>Outer Glow)
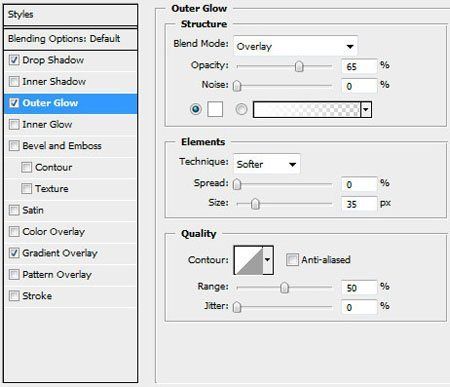
Параметры наложения>Наложение градиента (Blending Options>Gradient Overlay)
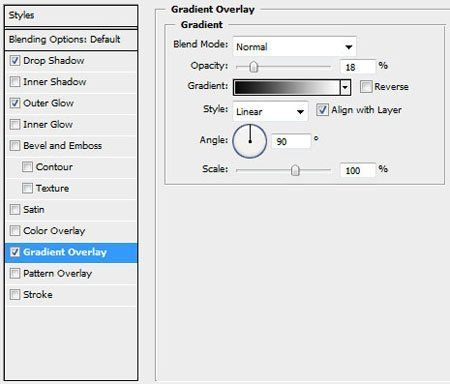
Редактор Градиентов:
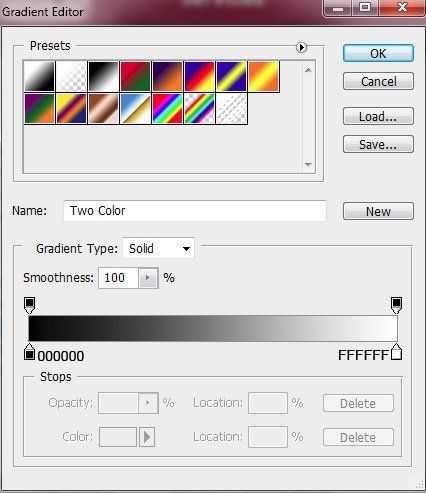
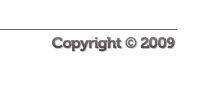
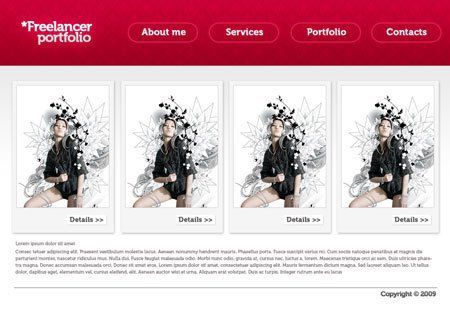
Вот и всё!
Переводчик: Лукша Юрий
Ссылка на источник
|